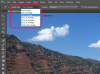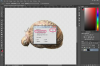Alegeți „Previzualizare”, care este programul implicit Apple pentru deschiderea fișierelor de imagine. Închideți „Previzualizare” dacă fișierul nu este afișat corect; în caz contrar, continuați la următoarea secțiune.
Selectați fiecare program listat în meniul „Deschide cu” până când imaginea se deschide corect. Acestea vor include utilitarul ColorSync și Safari pe toate computerele Mac. În funcție de software-ul instalat, lista va include și programe grafice precum Gimp, Firefox, Chrome, Real Player, produse Adobe etc.
Maximizați fereastra de vizualizare a imaginii folosind programul care deschide JPG-ul. Dacă programul include o funcție de zoom, măriți imaginea astfel încât să fie cât mai mare posibil, fără distorsiuni.
Apăsați tastele „Shift”, „Command” și „4” în același timp. Cursorul se transformă într-un simbol țintă încrucișat.
Mutați cursorul în colțul din stânga sus al imaginii. Țineți apăsat butonul mouse-ului și trageți crucea peste imagine. Zona selectată a imaginii este evidențiată. Eliberați mouse-ul când întreaga imagine și numai imaginea este evidențiată. Este redat un sunet de declanșare a camerei.
Faceți clic pe fereastra „Finder”, apoi faceți clic pe „Desktop”. O nouă copie a imaginii este salvată cu numele de fișier „Captură de ecran”, urmată de data și ora la care a fost realizată captura de ecran.
Faceți dublu clic pe noua imagine dacă nu este în format JPG. Imaginea este deschisă cu Previzualizare. Faceți clic pe meniul „Fișier”. Selectați „Salvare ca”. Faceți clic pe meniul „Format” și selectați „JPEG”. Redenumiți fișierul după cum doriți. Faceți clic pe „Salvați”. Imaginea este salvată pe desktop cu extensia JPG.