În Adobe Photoshop CC, instrumentul pipetă selectează o culoare din imaginea dvs., copiend-o în selecția de culoare de prim plan sau de fundal pentru a fi utilizată cu alte instrumente. Pentru a copia culoarea dintr-un anumit punct, faceți clic pe Instrument pentru pipetă pictograma (sau apăsați eu) și faceți clic pe o imagine pe culoarea pe care doriți să o copiați. Pentru a copia în culoarea de fundal, țineți apăsat Alt în timp ce faceți clic pe o culoare.

Copiați o culoare din orice imagine deschisă în Photoshop.
Credit imagine: Imagine prin amabilitatea Adobe
Bacsis
Măriți-vă mai întâi fotografia pentru a facilita selectarea exactă a culorii dorite.
Faceți clic și trageți pe imagine pentru a compara culoarea de sub cursor (jumătatea superioară a cercului colorat) cu culoarea curentă a prim-planului (jumătatea inferioară a cercului). Eliberați butonul mouse-ului pentru a copia culoarea de sub cursor. Această funcție de previzualizare funcționează numai pe sistemele cu a placă grafică compatibilă.
Videoclipul zilei

Sau țineți apăsat Alt pentru a compara cu culoarea actuală de fundal.
Credit imagine: Imagine prin amabilitatea Adobe
Bacsis
presa X pentru a schimba culorile curente de prim plan și de fundal.
Opțiuni avansate
Instrumentul cu pipetă poate face mai mult decât să preia o singură culoare dintr-un anumit pixel. Schimbați setările pentru a amesteca culorile sau pentru a lucra cu anumite straturi.
Marime de mostra
Cu pipeta selectată, setați Dimensiunea eșantionului din bara de meniu de sus pentru a selecta o culoare medie, amestecată, mai degrabă decât culoarea într-un anumit punct. De exemplu, alegeți 5 cu 5 în medie pentru a alege culoarea medie dintr-un pătrat de cinci pixeli în jurul cursorului.
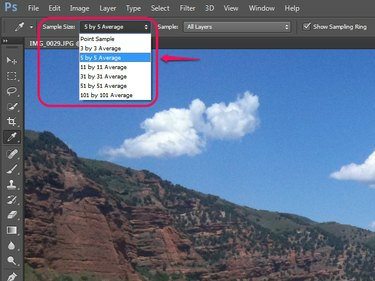
Eșantionarea medie vă ajută să alegeți culoarea pe care o vedeți, mai degrabă decât o aberație de un pixel.
Credit imagine: Imagine prin amabilitatea Adobe
Straturi eșantionate
Meniul alăturat selectează ce straturi folosește instrumentul pipetă. În mod implicit, alege culorile din Toate Straturile. Alte opțiuni vă permit să limitați culoarea la Stratul curent sau Curent și dedesubt, sau ignora straturi de ajustare.

Opțiunea Toate straturile ignoră în continuare straturile pe care le dezactivați în fereastra Straturi.
Credit imagine: Imagine prin amabilitatea Adobe
Pipetare în Setări de ajustare
Veți vedea, de asemenea, un rând de pictograme pentru instrumentul picăturilor în câteva dintre setările de ajustare a imaginii din Photoshop, cum ar fi Niveluri și Expunerea. În aceste contexte, pipeta nu este folosită pentru a copia culorile, ci pentru a alege punctele negre, gri și albe de pe imaginea dvs. ca parte a ajustării imaginii. Deși aceste picături nu sunt folosite în același scop ca instrumentul obișnuit pentru picurare, ele împărtășesc setarea Dimensiune eșantion.
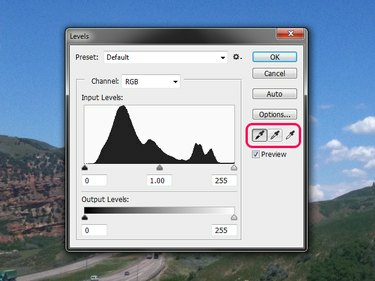
Nu folosiți aceste pipete pentru a încerca să copiați culori.
Credit imagine: Imagine prin amabilitatea Adobe
Sampler de culoare
Faceți clic dreapta pe instrumentul pipetă și alegeți Instrumentul de eșantionare a culorilor pentru a vedea valorile de culoare RGB și CMYK ale unei selecții de pe imaginea dvs. Instrumentul de eșantionare a culorilor nu va copia culoarea, dar vă ajută să urmăriți culoarea pentru referință ulterioară sau pentru utilizare într-un alt program. Punctele eșantionate -- până la patru -- rămân pe imaginea dvs. în timp ce lucrați.

După selectarea eșantionului de culoare, tasta I acționează ca o comandă rapidă către acesta, mai degrabă decât picuratorul.
Credit imagine: Imagine prin amabilitatea Adobe
La fel ca instrumentul pentru pipetă, eșantionul de culoare utilizează setarea Dimensiune eșantion. Modificarea setării Dimensiune eșantion afectează punctele de eșantionare de culoare existente, precum și pe cele noi.
Bacsis
Pentru a reveni la pipeta după folosirea eșantionului de culoare, faceți clic dreapta pe pictograma eșantionului de culoare și alegeți Instrument pentru pipetă.




