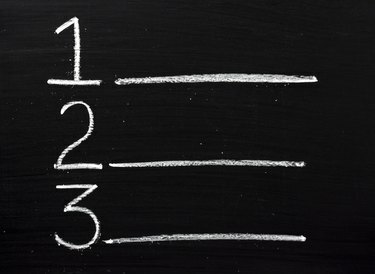
Dați ID-uri unice paragrafelor Word punând numere lângă ele.
Credit imagine: Thinglass/iStock/Getty Images
Secțiunile și paragrafele numerotate vă pot ajuta uneori să gestionați eficient documentele Word mari. De exemplu, dacă doriți ca alții să examineze punctul 27 dintr-un document, ați putea spune pur și simplu „revizuiți punctul 27” și ar putea derula până la el. Puteți adăuga rapid numere la paragrafe transformând paragrafele într-o listă numerotată și formatând-o în funcție de nevoile dvs.
Adăugați numere la paragrafe
Panglica Word are butoane care vă pot ajuta să creați liste instantaneu. Faceți clic pe fila „Acasă”, evidențiați paragrafele pe care doriți să le numerotați și faceți clic pe pictograma Numerotat pentru a adăuga un număr înaintea fiecărui paragraf. Pictograma numerotat arată ca trei linii numerotate de la 1 la 3. După ce adăugați numerele, este posibil să descoperiți o ușoară problemă; în mod implicit, distanța dintre linii dintre paragrafe dispare. Trebuie să corectați acest lucru dacă doriți ca paragrafele să arate ca înainte de a le converti într-o listă numerotată.
Videoclipul zilei
Restabiliți spațierea rândurilor paragrafului
Word vă oferă posibilitatea de a personaliza listele numerotate pe care le creați. Faceți clic pe „Acasă”, evidențiați paragrafele pe care le-ați convertit într-o listă și apoi faceți clic pe lansatorul casetei de dialog Paragraf aflat în secțiunea Paragraf a panglicii. Se deschide o fereastră Paragraf cu setări de ajustare. Scoateți bifa din caseta de validare „Nu adăugați spațiu între paragrafe din același stil” și faceți clic pe „OK”. Word restabilește distanța dintre linii dintre paragrafe.
Ajustați indentarea paragrafului
În acest moment, veți vedea paragrafe numerotate în documentul dvs. Cu toate acestea, veți observa, de asemenea, că paragrafele dvs. s-au mutat ușor spre dreapta deoarece au numere lângă ele. Dacă doriți să le mutați la stânga, evidențiați paragrafele, faceți clic pe „Vizualizare” și bifați caseta de validare „Riglă”. Word afișează rigla care gestionează marginile documentului. Partea stângă a riglei are un glisor în partea de sus și un glisor în partea de jos numită Left Indent. Word arată numele glisorului când treceți mouse-ul peste el. Trageți încet glisorul Indent stânga spre stânga până când paragrafele dvs. se mută în poziția dorită.
Modificați stilurile de numere
S-ar putea să fiți mulțumit de stilul de numerotare Word folosit pentru numerotarea paragrafelor. În mod implicit, folosește cifre obișnuite, cum ar fi 1, 2 și 3. Dacă doriți să alegeți un stil de numerotare alternativ, evidențiați paragrafele, faceți clic pe „Acasă” și faceți clic pe săgeata de pe butonul Numerotare. Word afișează o listă de stiluri de numerotare pe care le puteți alege. Faceți clic pe cel pe care doriți să îl utilizați pentru a-l aplica paragrafelor dvs. O modalitate ușoară de a elimina toate numerele este să alegeți stilul de numerotare „Niciuna” din lista de stiluri.




