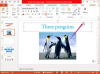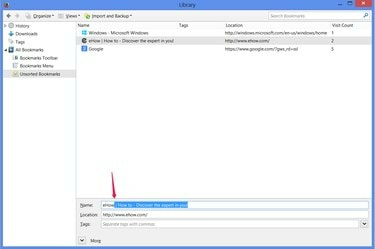
Fiecare browser folosește o metodă ușor diferită pentru a edita numele unui marcaj.
Credit imagine: Imagine prin amabilitatea Mozilla
Indiferent dacă utilizați Chrome, Internet Explorer sau Firefox, marcajele browserului dvs. (Favorite în IE) oferă un loc pentru a păstra cele mai vizitate pagini pentru acces rapid. Editându-vă favoritele, puteți actualiza adrese învechite, puteți redenumi titlurile site-urilor pentru concizie sau claritate sau puteți rearanja linkurile după cum doriți.
Crom
Pasul 1
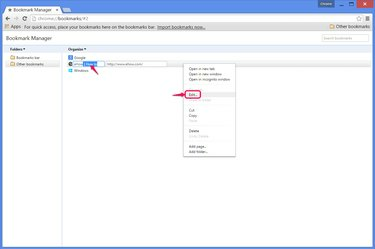
Editați un marcaj.
Credit imagine: Imagine prin amabilitatea Google
presa Ctrl-Shift-O în Chrome pentru a deschide Managerul de marcaje.
Videoclipul zilei
Faceți clic dreapta pe un marcaj și selectați Editați | × pentru a deschide atât numele marcajului, cât și adresa Web pentru editare. Introduceți oricare câmp pentru a edita, apoi faceți clic în zona goală a ferestrei pentru a finaliza.
Pasul 2

Lucrați cu foldere.
Credit imagine: Imagine prin amabilitatea Google
Trageți marcajele în listă pentru a le reordona poziția sau trageți marcajele într-un dosar din stânga pentru a le grupa. Pentru a crea un folder nou, deschideți
Foldere meniu și faceți clic Adaugă folder.Pasul 3

Scrieți în ordine alfabetică marcajele.
Credit imagine: Imagine prin amabilitatea Google
Deschide Organiza meniu și faceți clic Reordonați după titlu pentru a alfabetiza marcajele după nume.
Internet Explorer 10 și 11
Pasul 1

Redenumiți un favorit.
Credit imagine: Imagine prin amabilitatea Microsoft
presa Ctrl-B în Internet Explorer pentru a deschide fereastra Organizare favorite.
Selectați un favorit și apăsați Redenumiți pentru a edita numele preferatului. Ca scurtătură, apăsați F2.
Pasul 2
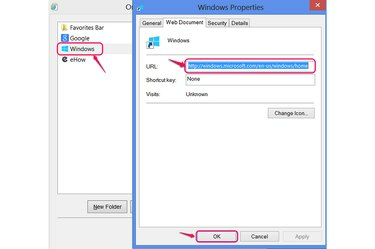
Editați adresa URL a unui favorit.
Credit imagine: Imagine prin amabilitatea Microsoft
Faceți clic dreapta pe un favorit și alegeți Proprietăți pentru a-i edita adresa, apoi faceți clic Bine.
Pasul 3
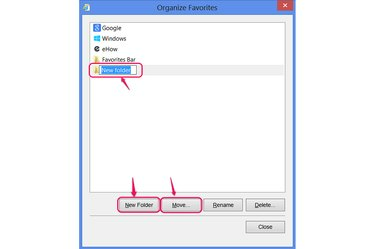
Adăugați și utilizați foldere.
Credit imagine: Imagine prin amabilitatea Microsoft
Trageți favoritele pentru a le rearanja sau plasați-le în dosare pentru a le separa. Selectați Dosar nou pentru a adăuga un folder la listă.
The Mutare butonul oferă o metodă alternativă de a plasa favoritele în foldere. Afișează o listă de foldere din care să alegeți, ceea ce vă ajută dacă aveți mai multe articole decât încape în fereastra Organizare Favorite simultan.
Pasul 4
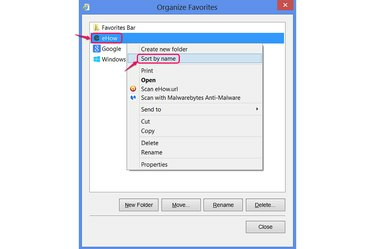
Sortați lista.
Credit imagine: Imagine prin amabilitatea Microsoft
Faceți clic dreapta pe orice preferat și alegeți Sorteaza dupa nume pentru a alfabetiza întreaga listă.
Firefox
Pasul 1
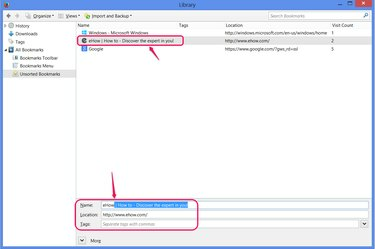
Editați numele sau adresa.
Credit imagine: Imagine prin amabilitatea Mozilla
presa Ctrl-Shift-B în Firefox pentru a deschide fereastra Bibliotecă pentru gestionarea marcajelor.
Selectați un marcaj în partea de jos a ferestrei pentru a-i edita numele sau adresa. De asemenea, puteți adăuga Etichete -- termeni suplimentari care pot fi căutați -- pentru marcaj.
Pasul 2
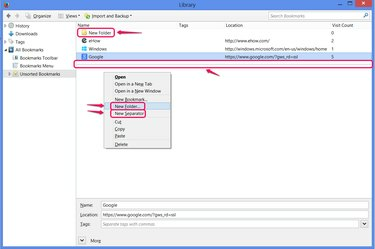
Folosiți foldere și separatoare.
Credit imagine: Imagine prin amabilitatea Mozilla
Faceți clic dreapta oriunde în secțiunea principală a ferestrei și alegeți Dosar nou pentru a adăuga dosare pentru a vă organiza marcajele. Trageți marcajele pentru a le aranja sau plasați-le în dosare.
The Separator nou opțiunea adaugă o linie orizontală la marcaje pentru claritate sau pentru a separa diferite tipuri de site-uri.
Pasul 3
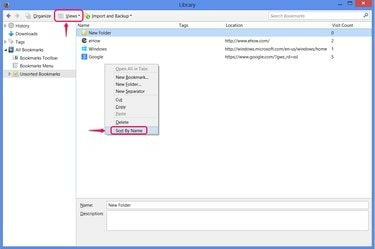
Sortați marcajele.
Credit imagine: Imagine prin amabilitatea Mozilla
Faceți clic dreapta în fereastră și alegeți Sorteaza dupa nume pentru a alfabetiza marcajele din folderul curent.
De asemenea, puteți alege Fel din meniul Vizualizări la aranjați marcajele în alte comenzi, cum ar fi cele mai vizitate, dar spre deosebire de utilizarea Sortare după nume, aceste opțiuni de sortare nu durează după ce închideți fereastra.
Bacsis
Puteți da unui marcaj orice nume doriți -- nu este nevoie să vă limitați la titlul oficial al site-ului. Orice nume se potrivește cel mai bine cu schema dvs. de sortare sau vă ajută să vă amintiți scopul unui site este bine. Atâta timp cât nu modificați adresa unui marcaj, acesta va continua să deschidă aceeași pagină.
Puneți dosarele la lucru, sortând marcajele așa cum doriți. Utilizările posibile includ separarea marcajelor personale de marcajele de serviciu și separarea marcajelor permanente de notele temporare.
Fiecare browser are, de asemenea, un folder special pentru marcajele pe care doriți să apară ca comenzi rapide în bara de marcaje, lângă bara de adrese. Dosarul este intitulat „Bara de instrumente marcaje” în Firefox, „Bara de marcaje” în Chrome și „Bara de preferințe” în Internet Explorer.