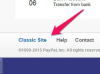În mod implicit, prezentările PowerPoint au cel puțin două casete de substituent pe fiecare diapozitiv -- substituenții pentru titlu și corp. Puteți șterge titluri individuale din diapozitive sau puteți împiedica PowerPoint să folosească titluri substituenți prin editarea diapozitivelor principale.
Ștergeți titluri individuale
Pasul 1

Credit imagine: Imagine prin amabilitatea Microsoft
Deschideți prezentarea pe care doriți să o editați în PowerPoint sau creați o noua prezentare și selectați diapozitivul pe care doriți să îl editați din panoul din stânga. Găsiți titlul în partea de sus a diapozitivului.
Videoclipul zilei
Bacsis
- Textul implicit al titlurilor substituentului este „Clic pentru a adăuga titlu”.
- Noile diapozitive apar goale în panoul din stânga, chiar dacă conțin cel puțin două casete de substituent.
Pasul 2

Credit imagine: Imagine prin amabilitatea Microsoft
Faceți clic pe titlu pentru a comuta în modul de editare și pentru a afișa caseta de titlu -- are margini întrerupte. Clic
unul dintre marginile punctate pentru a selecta caseta de titlu -- marginile se schimbă în linii continue când caseta este selectată.presa Șterge pentru a șterge titlul.
Bacsis
- Indicatorul mouse-ului se transformă într-o săgeată cu 4 direcții când treceți cu mouse-ul peste marginile întrerupte; făcând clic pe oricare dintre margini, se selectează întreaga casetă de titlu.
- Puteți muta caseta de titlu trăgând-o pe diapozitiv. Pentru a redimensiona caseta de titlu, trageți colțul sau mânerele laterale.
Ștergeți titlurile substituenților din toate diapozitivele
Titlurile nu sunt șterse automat din diapozitivele existente atunci când editați diapozitivul principal; noul aspect este aplicat numai diapozitivelor noi. Cu toate acestea, puteți aplica manual noul aspect diapozitivelor existente.
Pasul 1

Credit imagine: Imagine prin amabilitatea Microsoft
Deschideți prezentarea în PowerPoint, comutați la Vedere fila și apoi faceți clic pe Slide Master butonul din grupul Vizualizări principale pentru a vizualiza diapozitivul principal.
Pasul 2

Credit imagine: Imagine prin amabilitatea Microsoft
Selectați una dintre aspectele de diapozitive din panoul din stânga, selectați caseta de titlu dând clicuri una dintre granițele sale și apăsați Șterge pentru a-l șterge. Debifarea Titlu caseta din grupul Master Layout șterge și substituentul titlului.
Repetați procesul pentru a șterge substituenții de titlu din mai multe diapozitive. Apasă pe Închideți vizualizarea principală butonul din grupul Închidere pentru a salva modificările și a închide vizualizarea Master Slider.
Bacsis
- Puteți șterge oricare dintre substituenții din slide master.
- Dacă doriți să creați un substituent nou, faceți clic pe săgeata de sub Inserare substituent în grupul Master Layout și selectați una dintre opțiuni. Faceți clic și trageți pe diapozitiv pentru a crea substituent.
- Puteți modifica textul, stilul sau poziția oricăruia dintre substituenți. Utilizați instrumentele din fila Acasă pentru a formata textul.
Pasul 3

Credit imagine: Imagine prin amabilitatea Microsoft
Eliminați titlul din diapozitivele existente aplicând din nou aspectul. Faceți clic dreapta pe fiecare diapozitiv din panoul din dreapta, selectați Aspect din meniul contextual și apoi selectați aspect nou din secțiunea Office Theme.
Bacsis
Puteți aplica din nou aspectul la mai multe diapozitive simultan, dacă diapozitivele folosesc același aspect. Selectați diapozitivele ținând apăsat Ctrl și făcând clic pe fiecare, apoi faceți clic dreapta pe unul dintre ele, selectați Aspect și faceți clic pe aspect nou.