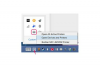Credit imagine: Medioimages/Photodisc/Photodisc/Getty Images
Primirea unui mesaj redirecționat permite destinatarilor să urmărească istoricul transmiterii e-mailului. De asemenea, Outlook permite delegaților să li se atribuie permisiuni pentru a accesa conturile de e-mail ale altora. O altă abordare a redactării unui e-mail pe care să-l trimită o altă persoană implică tastarea și salvarea unui e-mail nefinalizat și apoi trimiterea acelei persoane ca atașament. Această abordare le permite utilizatorilor să mențină securitatea conturilor lor de e-mail și a accesului la Outlook, oferind în același timp o soluție pentru elaborarea de comunicări pentru ca altcineva să le trimită. Destinatarul ar trebui să descarce e-mailul nefinalizat în folderul său Outlook și să finalizeze comunicarea înainte de a o trimite.
Pasul 1
Lansați Outlook și creați un nou mesaj de e-mail (prin selectarea „Mesaj nou” sub „Fișier” sau în bara de instrumente de sus).
Videoclipul zilei
Pasul 2
Introduceți subiectul și corpul mesajului; introduceți sau introduceți adresa de e-mail a destinatarului în linia „Către”, dacă doriți.
Pasul 3
Faceți clic pe butonul „Salvare” din bara de instrumente de sus pentru a salva acest mesaj în folderul „Ciorne”.
Pasul 4
Închideți mesajul.
Pasul 5
Creați un nou mesaj de e-mail pentru persoana care va trimite e-mailul.
Pasul 6
Atașați schița de e-mail făcând clic lung pe butonul „Atașament” din bara de instrumente de sus și selectând „Articol” sau „Atașare articol”.
Pasul 7
Faceți clic pe folderul „Ciorne” din directorul Outlook și selectați elementul dorit.
Pasul 8
Asigurați-vă că opțiunea pentru „Atașament” este selectată în secțiunea „Insert As” din caseta de dialog „Insert Item”.
Pasul 9
Faceți clic pe butonul „OK”.
Pasul 10
Spuneți destinatarului să salveze e-mailul atașat pe desktop și apoi trageți elementul în folderul „Ciorne” din Outlook, astfel încât să poată deschide schița și să finalizeze trimiterea mesajului.
Pasul 11
Faceți clic pe butonul „Trimite”.
Bacsis
Utilizatorii Outlook 2007 pot accesa funcțiile de mai sus prin opțiunile cu file din bara de instrumente de sus sau sub panglica Office.
Dacă destinatarul nu folosește Outlook ca aplicație de e-mail, selectați și trageți elementul din folderul Ciorne pe desktop. Atașați acest articol ca fișier în e-mailul dvs. Fișierul trebuie salvat și apoi tras în folderul Ciornă al aplicației de e-mail a destinatarului.
Avertizare
Asigurați-vă că schița de e-mail este creată ca mesaj HTML (implicit), nu ca mesaj doar text.