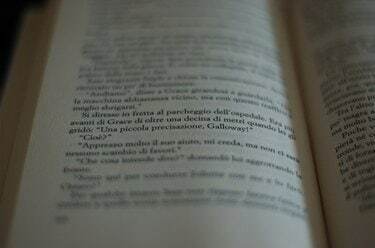
Modificați marginile în Adobe PDF, astfel încât paginile să fie ușor de citit.
Destinatarii fișierelor PDF pot vizualiza informațiile, dar nu pot face nicio modificare fără ajutorul unui software profesional. Dacă lucrați cu un fișier PDF și trebuie să faceți ajustări la aspectul documentului, există mai multe modalități de a realiza această sarcină fără a converti documentul într-un nou format de fișier. De exemplu, dacă marginile de imprimare sunt incorecte sau neatractive în documentul dumneavoastră PDF, ajustați-le schimbând „vizualizarea” documentului.
Pentru Print
Pasul 1
Deschideți fișierul în Adobe Acrobat. Din meniul „Document”, faceți clic pe „Tunați paginile”.
Videoclipul zilei
Pasul 2
Modificați marginile paginii introducând dimensiunile marginilor de sus, jos, stânga și dreapta în casetele de comandă furnizate. Faceți clic pe caseta „Constrain Proportions” pentru a menține formatarea documentului.
Pasul 3
Previzualizează modificările documentului în fereastra de previzualizare a imaginii din caseta de dialog. Odată ce arată așa cum doriți, faceți clic pe „OK”. Salvați modificările în fișierul PDF.
Pentru vizionare
Pasul 1
Deschideți fișierul PDF în Adobe Reader. Faceți clic pe „Fișier”, apoi pe „Proprietăți”.
Pasul 2
Faceți clic pe fila „Vizualizare inițială” din caseta de dialog Proprietăți. Faceți clic pe meniul drop-down de lângă „Mărire”.
Pasul 3
Selectați mărirea documentului la „Fit Visible”. Marginile din documentul dvs. vor dispărea, lăsând doar textul din PDF disponibil pentru vizualizare. Când destinatarii deschid acest fișier PDF, nu vor fi vizibile margini.
Bacsis
Folosind instrumentul de decupare, puteți seta automat marginile paginii la zero folosind butonul din centrul casetei de dialog Decupare pagini.
Avertizare
Sub Interval de pagini din caseta de dialog Decupați pagini, asigurați-vă că setați ajustările pentru a include toate paginile, deoarece setările implicite sunt fixate pentru a ajusta numai pagina 1.



