As opções de mensagens do dia-a-dia no Yahoo Mail aparecem nas barras de menu da Caixa de entrada e na tela Compor. Elas consistem em opções para lidar com mensagens individuais e composição - exclusão de emails, movimentação de emails, alteração do estilo do texto e assim por diante. Para opções que afetam o funcionamento de toda a sua conta - assinaturas, filtros, opções de segurança, etc. - abre a tela Configurações.
Opções de Mensagem
Opções do Yahoo Mail para trabalhar com emails específicos recebidos aparecem em uma barra de menu no topo da caixa de entrada. Para formatar e-mails enviados, use a barra de ferramentas abaixo da mensagem na tela Compor.
Vídeo do dia
Opções de caixa de entrada
Para trabalhar com mensagens em sua caixa de entrada, verifique um ou mais e-mails e escolha uma opção da barra de menu para Excluir, Jogada ou marcar mensagens como Spam. Para outras opções, como marcar uma mensagem como não lida, clique em Mais.
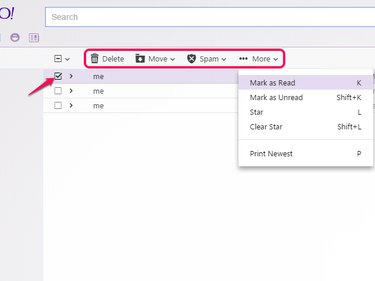
Esta barra de menu também aparece durante a leitura de um e-mail.
Crédito da imagem: Imagem cortesia do Yahoo
Opções de formatação
Abaixo da área de composição em um e-mail de saída, você encontrará opções para formatar seu texto. Clique Tt para alterar a fonte ou o tamanho do texto, B para negrito, eu para colocar em itálico ou UMA para mudar as cores. Essas opções se aplicam apenas ao e-mail atual: selecione um bloco de texto e, a seguir, clique em uma opção para aplicá-la à seleção ou clique em uma opção sem selecionar o texto para usá-la na entrada seguinte.
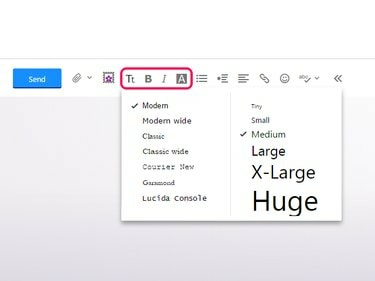
Esta barra de ferramentas também oferece listas com marcadores e recuos.
Crédito da imagem: Imagem cortesia do Yahoo
Dica
A barra de ferramentas não oferece um ícone de sublinhado, então adicione sublinhados pressionando Ctrl-U. Os atalhos Ctrl-B e Ctrl-I negrito e itálico, respectivamente.
Opções para toda a conta
Para opções que afetam toda a sua conta do Yahoo Mail, em vez de mensagens específicas, passe o mouse sobre o ícone de engrenagem e escolha Definições.
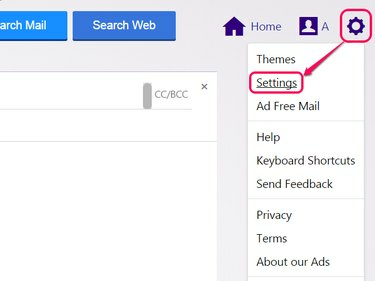
Ou, para alterar a imagem de fundo do site, clique em Temas.
Crédito da imagem: Imagem cortesia do Yahoo
O Yahoo Mail possui dezenas de configurações para personalizar o site de acordo com sua preferência. Após alterar as configurações, clique em Salve terminar. Algumas das seções e configurações mais úteis são apresentadas aqui.
Visualizando e-mail
No Visualizando e-mail guia, escolha a aparência de sua caixa de entrada e como ela organiza e-mails. As opções incluem a exibição de visualizações de e-mail na caixa de entrada e a rapidez com que marcar as mensagens como lidas. Se você não gosta de como o Yahoo Mail agrupa as respostas, desligar Habilitar conversas. Para reverter todo o site para um estilo mais antigo e mais simples, altere a versão de email para Básico.

Os snippets são visualizações de uma linha na linha de assunto dos e-mails.
Crédito da imagem: Imagem cortesia do Yahoo
Escrevendo e-mail
No Escrevendo e-mail, você encontrará opções sobre como adicionar destinatários à sua lista de contatos e uma opção para a fonte padrão e o tamanho do texto de seus e-mails enviados. Você não pode definir uma cor de fonte padrão, mas se você usar um assinatura (escolher Mostrar uma assinatura em rich text), sua assinatura pode incluir opções de formatação, como cor.
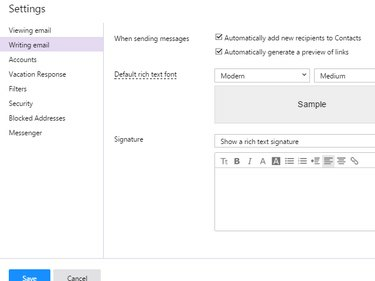
Outra opção de assinatura fornece uma assinatura de texto simples sem formatação.
Crédito da imagem: Imagem cortesia do Yahoo
Contas
O Contas A guia mostra opções para sua conta do Yahoo, incluindo o Yahoo Mail e outros serviços. Visite esta guia para Mude sua senha, adicione novos endereços de e-mail, edite seu perfil ou vincule-se ao Facebook.
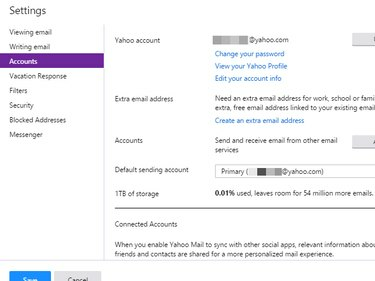
Esta guia também mostra quanto armazenamento você usou.
Crédito da imagem: Imagem cortesia do Yahoo
Filtros
Filtros ajudá-lo a organizar suas mensagens recebidas - ou ignorar certos tipos de mensagens inteiramente - colocando e-mails em pastas diferentes com base em determinados critérios. No Filtros guia, clique Adicionar para fazer um novo filtro. Dê um nome ao filtro para identificá-lo e, em seguida, adicione critérios de correspondência, como o remetente de um e-mail ou a linha de assunto. Escolha a pasta onde o filtro deve depositar os e-mails correspondentes e clique em Salve .
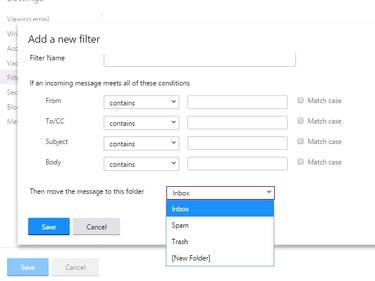
Escolha a pasta Lixeira para excluir automaticamente os e-mails correspondentes.
Crédito da imagem: Imagem cortesia do Yahoo
Dica
Para ignorar completamente um remetente específico, adicione um endereço de e-mail ao Endereços Bloqueados guia em vez disso.
Segurança
O Segurança guia tem três opções. Mostrar imagens em e-mails define se as imagens anexadas devem ser mostradas automaticamente ou somente após um clique. Escolher Nunca por padrão ou Sempre, exceto na pasta de spam. Imagens em spam podem alertar um spammer que você abriu uma mensagem, portanto, você não pode optar por mostrar sempre as imagens dentro da pasta Spam. A segunda opção define a rapidez com que apagar e-mails de spam. A última opção permite que você crie endereços descartáveis, que o ajudam a evitar spam ao se inscrever em um site ou a permanecer anônimo ao fornecer seu endereço de e-mail a estranhos. Para começar, clique Criar nome de base e escolha um nome como base para todos os seus endereços descartáveis.
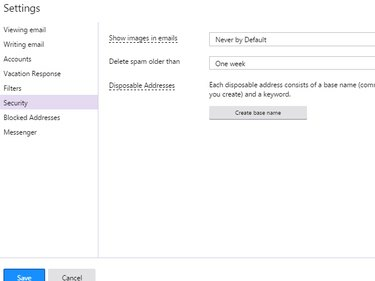
Você obtém apenas um nome de base e não pode alterá-lo mais tarde.
Crédito da imagem: Imagem cortesia do Yahoo


