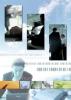Crédito da imagem: golubovy / iStock / GettyImages
Não importa há quanto tempo você está com o seu laptop HP, de vez em quando você descobrirá que o seu computador não responde aos seus comandos. Você pode estar digitando, apenas para descobrir que suas palavras não aparecem na tela. Ou talvez você esteja usando o touchpad, mas nada está acontecendo. Seja qual for a causa do seu laptop travado, você ficará preso até descobrir como consertar os problemas do teclado ou desabilitar o bloqueio do touchpad.
Desbloquear teclado bloqueado
Se o seu teclado não estiver funcionando, pode haver uma variedade de causas, algumas das quais nada têm a ver com o teclado em si. A maneira mais rápida de resolver o bloqueio do teclado de um laptop HP é reinicializar, se possível. Se você não conseguir usar seu mousepad ou teclado, tente Control + Alt + Delete e encerre todos os programas que não respondem. Se você é capaz de fazer isso, seu teclado não está bloqueado. Se pressionar Control + Alt + Delete não fizer nada, no entanto, você precisará desligar o laptop e ligá-lo novamente. Você simplesmente manterá o botão liga / desliga pressionado e esperará pacientemente até que ele desligue. Quando você ligá-lo novamente, tudo deve estar bem novamente. Se não for, pode ser necessário habilitar o touchpad em seu laptop HP.
Vídeo do dia
Habilitar Touchpad em Laptops HP
Em alguns casos, o problema pode não ser que o teclado esteja bloqueado. Há um bloqueio de touchpad em alguns laptops HP que pode fazer parecer que seu teclado está bloqueado, quando na verdade não está. Para habilitar o touchpad em seu laptop HP, no entanto, você primeiro precisa saber como esse recurso funciona. Em alguns modelos HP, você verá um ponto no canto superior esquerdo do touchpad. Tocar duas vezes nesse ponto corrigirá o bloqueio do touchpad em seu laptop HP.
Resolução de problemas de software
Se todas as opções acima, incluindo reinicializar, não ajudarem, você terá que ir mais fundo. Se você tentou habilitar o touchpad no laptop HP e não ajudou, certifique-se de reiniciar novamente. Quando o computador voltar a funcionar, tente pressionar a tecla “Escape” repetidamente para ver se a tela do menu de inicialização aparece. Se assim for, pressione “F10 ″, depois“ F5 ″ para carregar as configurações padrão do BIOS. Você pressionará "F10" para aceitar as alterações e reiniciar. Se isso não funcionar ou se o menu de inicialização não aparecer, é provável que haja um problema com o hardware ou software do teclado. Navegue até o seu painel de controle. Escolha “Hardware e Som”, depois “Gerenciador de Dispositivos” em Dispositivos e Impressoras e, finalmente, “Exibir e Mostrar Dispositivos Ocultos”. Em Teclados, você deve ver o nome do seu teclado. Clique com o botão direito nele e desinstale o teclado. Ao reiniciar, o computador deve localizar o teclado automaticamente. Caso contrário, talvez seja necessário enviar seu teclado para manutenção. Você pode conectar um teclado USB se precisar usar seu laptop nesse meio tempo.