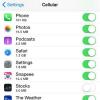Use uma combinação do aplicativo Samsung Smart Switch e um cabo OTG para transferir quase todo tipo de conteúdo de um iPhone para o seu dispositivo Samsung Galaxy. Você também pode transferir conteúdo limitado de um dispositivo para outro através da nuvem.
Samsung Smart Switch
Use um cabo OTG especial para conectar seu iPhone diretamente ao seu dispositivo Samsung Galaxy - isso permite que você transfira tudo, exceto aplicativos, de um dispositivo para outro. O cabo está disponível em muitos varejistas importantes.
Vídeo do dia
Faça o download do Aplicativo Smart Switch no seu dispositivo Samsung, conecte o Galaxy ao iPhone usando o cabo OTG e siga as instruções nas telas de ambos os dispositivos para autorizar uma conexão direta entre eles.

Crédito da imagem: Imagem cortesia da Samsung
Coloque marcas de seleção ao lado do conteúdo transferível que você deseja mover do iPhone para o Galaxy e toque em Importar para iniciar o processo de transferência. Esse processo pode levar vários minutos, dependendo do número de itens que você está movendo de um dispositivo para outro.
Transferência usando a nuvem
Se você preferir não comprar o cabo OTG, ainda pode transferir algum conteúdo - incluindo contatos, músicas, fotos e seus calendários - através da nuvem. Antes de começar, primeiro habilite a sincronização em seu Samsung Galaxy. Com a sincronização ativada, qualquer aplicativo aberto importa automaticamente o novo conteúdo da nuvem.
Passo 1

Crédito da imagem: Imagem cortesia da Samsung e Google
Abra o aplicativo Configurações em seu dispositivo Samsung Galaxy e selecione Contas no menu principal.
Dica
Contas está localizado na seção Usuários e backup. Você pode ter que rolar para baixo para encontrá-lo.
Passo 2

Crédito da imagem: Imagem cortesia da Samsung e Google
Selecione o Google na lista de tipos de conta.
etapa 3

Crédito da imagem: Imagem cortesia da Samsung e Google
Toque no nome de sua conta principal e ative a sincronização para cada um dos itens listados.
Depois de habilitar a sincronização, comece a transferir contatos usando o iTunes.
Passo 1
Conecte seu iPhone ao PC. Abra o iTunes no computador se ele não abrir automaticamente.
Passo 2

Crédito da imagem: Imagem cortesia da Apple
Selecione seu iPhone na lista de dispositivos conectados.
etapa 3

Crédito da imagem: Imagem cortesia da Apple
Clique no Informações guia, coloque uma marca de seleção no Sincronizar contatos com caixa de seleção, clique no menu suspenso associado e selecione Contatos do Google. Clique no Configurar botão, se necessário, para definir sua conta do Google.
Passo 4
Abra o aplicativo Contatos em seu Samsung Galaxy e aguarde a importação dos contatos.
Transferir fotos
Passo 1
Baixe e instale o grátis Aplicativo Google Fotos no seu iPhone.
Passo 2
Abra e faça login no aplicativo Google Fotos usando a conta do Google associada ao seu dispositivo Android.
etapa 3
Toque em Cardápio ícone no canto superior do aplicativo, toque no Engrenagem ícone, selecione Câmera e fotos e, em seguida, alterne o Backup e sincronização mude para a posição Ligado. Aguarde enquanto seu iPhone transfere suas fotos para a nuvem. Isso pode levar vários minutos, dependendo do número de fotos no iPhone.
Passo 4
Abra o aplicativo Galeria em seu Samsung Galaxy e espere enquanto o telefone importa suas fotos.
Transferir música
A plataforma Google Play Music baseada em nuvem permite importar até 20.000 músicas da biblioteca do iTunes no seu iPhone. Você pode então acessar essa música na nuvem usando o aplicativo Google Play Music em seu dispositivo Samsung Galaxy.
Passo 1
Conecte seu iPhone ao computador, inicie o iTunes e selecione seu iPhone na lista de dispositivos disponíveis.
Passo 2

Crédito da imagem: Imagem cortesia da Apple
Clique no Música guia, selecione todas as músicas que deseja transferir para o seu Galaxy e clique no botão Sincronizar para certificar-se de que as bibliotecas do computador e do iPhone estão sincronizadas.
etapa 3
Baixe e instale o Gerenciador de Música do Google Play no seu computador e siga as instruções para entrar em sua conta do Google e transferir suas músicas do iTunes para a nuvem.
Passo 4
Instale o Aplicativo Google Play Music no seu Samsung Galaxy. O aplicativo acessa automaticamente todas as músicas armazenadas na nuvem.
Transfira o seu calendário
Para transferir itens de calendário para o seu Galaxy, abra o aplicativo Ajustes no iPhone, toque Mail, Contatos, Calendários e siga as instruções para adicionar sua conta do Google, se ainda não tiver sido adicionada. Habilite a sincronização do calendário e os eventos e compromissos são transferidos automaticamente do iPhone para o Galaxy.