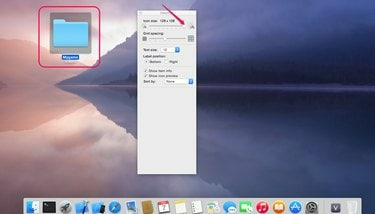
Redimensione os ícones para personalizar o seu Mac.
Crédito da imagem: Cortesia da Apple
Os ícones na área de trabalho do Mac e em qualquer janela do Finder podem ser redimensionados de acordo com suas preferências. Ícones grandes são fáceis para crianças ou pessoas com visão deficiente ver e usar, enquanto ícones pequenos sua área de trabalho pareça desordenada e permita que você acesse mais aplicativos sem rolar no Finder janelas. Em um Mac executando o OS X Yosemite, altere os tamanhos dos ícones usando um controle deslizante em "Mostrar opções de exibição".
Alterar o tamanho dos ícones na área de trabalho
Passo 1
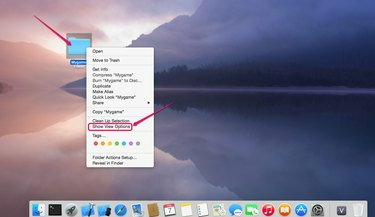
Vá para "Mostrar opções de exibição".
Crédito da imagem: Cortesia da Apple
Clique com o botão direito em qualquer lugar da área de trabalho e selecione “Mostrar opções de exibição”.
Vídeo do dia
Passo 2
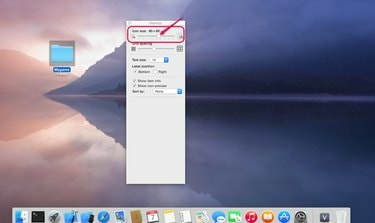
Ajuste o tamanho com o controle deslizante.
Crédito da imagem: Cortesia da Apple
Clique no controle deslizante Tamanho do ícone e arraste-o para a direita ou esquerda para aumentar ou diminuir os ícones. A mudança de tamanho afeta todos os ícones da área de trabalho simultaneamente.
etapa 3

Solte o controle deslizante.
Crédito da imagem: Cortesia da Apple
Solte o controle deslizante quando estiver satisfeito com o tamanho dos ícones.
Alterar o tamanho dos ícones nas janelas do Finder
Passo 1
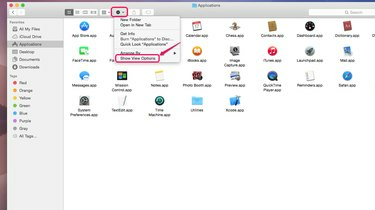
Vá para "Mostrar opções de exibição".
Crédito da imagem: Cortesia da Apple
Clique no ícone de engrenagem em qualquer janela do Finder e selecione "Mostrar Opções de Visualização". Você também pode acessar "Mostrar opções de exibição" clicando com o botão direito em um ícone.
Passo 2
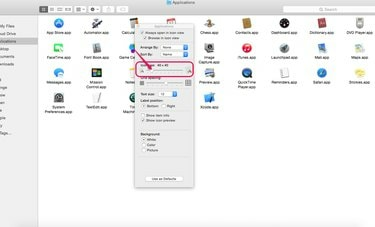
Ajuste o tamanho do ícone.
Crédito da imagem: Cortesia da Apple
Arraste o controle deslizante Tamanho do ícone para a direita ou esquerda para aumentar ou diminuir os ícones.
etapa 3
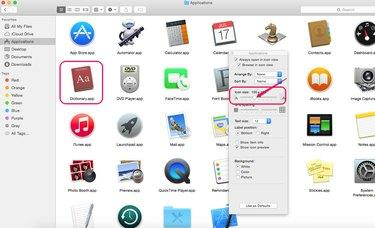
Solte o controle deslizante.
Crédito da imagem: Cortesia da Apple
Solte o controle deslizante quando estiver satisfeito com o tamanho dos ícones. O redimensionamento de ícones em uma janela do Finder não afeta as outras janelas do Finder.
Gorjeta
Quando você ajusta o tamanho dos ícones, pode querer ajustar o controle deslizante Espaçamento da grade localizado abaixo do controle deslizante Tamanho do ícone para evitar que ícones grandes sejam pressionados juntos.


