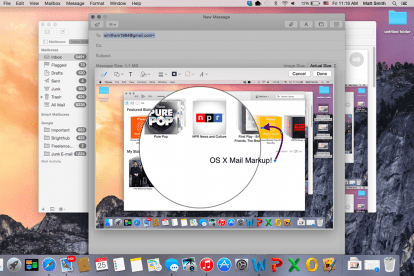
Por mais rápido que seja, o e-mail tem dificuldade em replicar a maleabilidade do correio físico. Os usuários têm problemas para adicionar assinaturas ou notas e muitas vezes recorrem à impressão, anotação e nova digitalização do conteúdo enviado por e-mail de maneira inadequada. Com OS X Yosemite, a próxima reformulação do sistema operacional de desktop da Apple - apresentando Spotlight, uma joia de recurso — Cupertino espera resolver este problema. Conheça o Mail Markup, que pode economizar tempo e papel.
Acessando a marcação de email
Mail Markup, embora útil, é um pouco estranho em sua implementação. Você não pode adicionar marcação a absolutamente nenhum item. Em vez disso, você só pode marcar os itens que está enviando.
Vídeos recomendados
Digamos que você receba um PDF de um amigo. Seu primeiro instinto pode ser tentar marcar o documento diretamente de sua caixa de entrada, mas não consegue. Primeiro, você deve clicar em responder e então você pode acessar a marcação na janela de composição de e-mail.
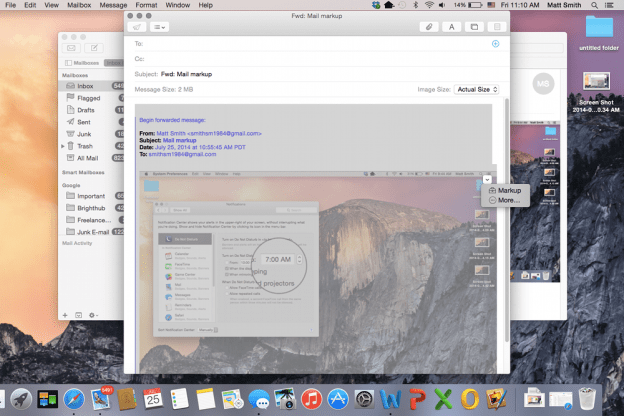
A marcação é ativada quando você passa o cursor sobre uma imagem e clica no pequeno botão do menu de contexto no canto superior direito. No menu, você verá a opção Marcação. Observe, porém, que esse recurso funciona apenas com imagens e arquivos .PDF. Não funcionará com outros formatos de documento, incluindo aqueles usados pelo Microsoft Office.
A marcação pode fazer o seu dia
Depois de aberto, o Markup aparece em uma subjanela de e-mail. Você não pode editar o resto da mensagem e só pode editar uma única imagem por vez.
A marcação funciona como um editor de imagens extremamente rudimentar. Na parte superior da nova subjanela, você verá uma variedade de ícones. Eles não têm rótulo e, para ser honesto, a Apple poderia fazer um trabalho melhor para deixar claro seu propósito. Da esquerda para a direita estão; ferramenta caneta, formas, texto, assinatura, linhas/setas, cores e opções de fonte. A maioria dessas ferramentas é simples. Se você quiser uma forma, clique na ferramenta de forma (é aqui que você encontrará a “forma” de ampliação) e, se quiser texto, clique na ferramenta de texto.
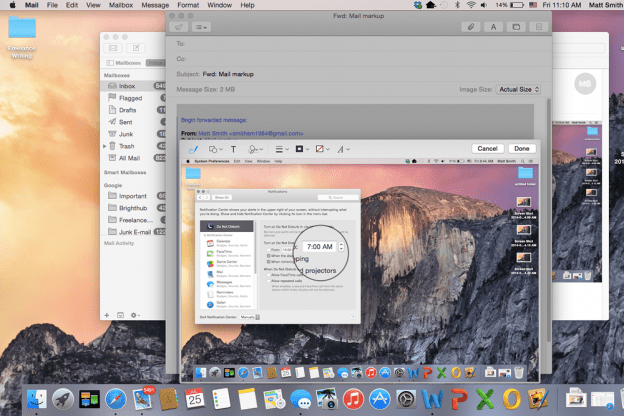
A única opção que requer mais explicações é a ferramenta de assinatura. Este, ao contrário dos demais, não envolve manipulação imediata da imagem ou documento. Em vez disso, você deve primeiro decidir como deseja inserir sua assinatura; do trackpad ou da câmera. Em seguida, a assinatura é adicionada com base na opção escolhida. A opção trackpad permite assinar com a ponta do dedo, enquanto a opção de câmera digitaliza sua assinatura a partir de uma folha de papel branca comum.
Embora as maneiras de manipular a imagem sejam limitadas, o que está disponível é fácil de usar. Adicionar uma linha com a ferramenta caneta, por exemplo, não marca apenas a imagem. Em vez disso, cria uma nova camada que pode ser movida e manipulada por conta própria. Isso é útil porque significa que você não precisa ser preciso. Pequenos erros podem ser corrigidos de forma rápida e fácil.
Compartilhando marcações
Depois de marcar um item, as alterações feitas nele se tornam permanentes. Os usuários que recebem o anexo não podem editar posteriormente as marcações em seu próprio aplicativo Mail, embora possam adicionar suas próprias marcações além daquelas que você fez.
Você também pode salvar o documento ou imagem do aplicativo Mail a qualquer momento por meio do menu de contexto. Dessa forma, você pode usar o Mail como um editor rudimentar de imagens ou documentos. Existem opções melhores na App Store, mas a maioria delas não é gratuita.
Mail Markup é um recurso útil, embora também seja um pouco limitado e não tão simples de usar quanto gostaríamos. O estilo de ícone plano usado pela subjanela de edição pode ser confuso para novos usuários, que terão que aprender o que cada ferramenta faz por tentativa e erro. Ainda assim, usar a marcação é mais rápido e fácil do que adicionar as mesmas notas por meio de um editor de documentos ou imagens e testar proprietários de Mac Novos recursos impressionantes do OS X Yosemite sem dúvida vai adorar.
Se você quiser ler sobre outros novos recursos do Yosemite, sinta-se à vontade para verificar estes guias em como fazer chamadas e enviar mensagens de texto no OS X, como usar a nova central de notificaçõese como aproveitar ao máximo a versão renovada do Spotlight.
Recomendações dos Editores
- Como o macOS Sonoma poderia consertar widgets – ou torná-los ainda piores
- Como alterar a resolução da tela do seu Mac no macOS Ventura
- Como tornar seu Mac privado e seguro
- MacOS Ventura: os melhores novos recursos chegando ao seu Mac em breve
- Seu computador pode rodar MacOS Monterey?
Atualize seu estilo de vidaDigital Trends ajuda os leitores a manter o controle sobre o mundo acelerado da tecnologia com as últimas notícias, análises divertidas de produtos, editoriais criteriosos e prévias únicas.




