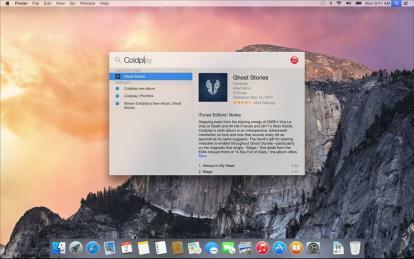
O Spotlight, o utilitário de pesquisa de desktop do OS X, existe há anos. No entanto, no OS X Yosemite, ele recebe uma atualização muito necessária. A nova versão adicionou uma variedade de recursos que a tornam uma das melhores opções de pesquisa na área de trabalho. Aqui está o que você precisa saber.
Começando com o Spotlight
No seu apresentação original de Yosemite, a Apple indicou que o Spotlight começaria a funcionar assim que o usuário começasse a digitar em uma área de trabalho em branco. Esse recurso ainda não está ativo ou foi cortado, mas ainda é fácil ativar a ferramenta por meio de atalhos.
Vídeos recomendados
Por padrão, existem dois atalhos que você pode usar com o Spotlight. O primeiro é Command + Barra de espaço, que abre o menu de pesquisa padrão. A nova encarnação do Spotlight gira em torno de uma janela que aparece no meio da tela. Ele traz resultados não apenas do seu computador local, mas também do iCloud e da Internet.
Relacionado
- Como baixar MacOS Big Sur
- Os melhores novos recursos do MacOS Monterey que a Apple acaba de anunciar
- O Mac OS X faz hoje 20 anos. Veja por que foi tão revolucionário
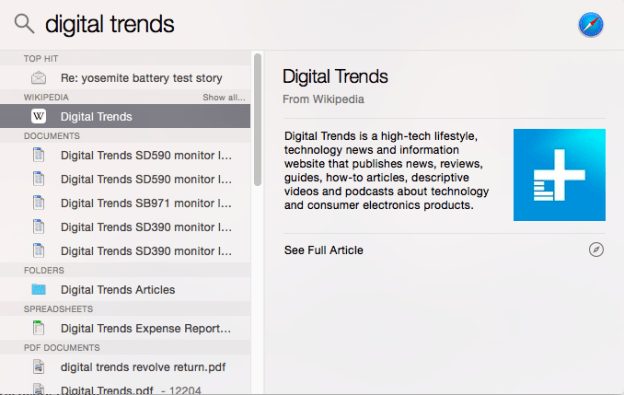
Digamos, por exemplo, que você pesquise “Yosemite”. Isso fornecerá um mapa do Parque Nacional de Yosemite, um artigo da Wikipedia sobre o mesmo local e uma entrada de dicionário para o termo. Você também verá, é claro, todos os arquivos ou e-mails em seu computador que contenham “Yosemite” no nome do arquivo ou no texto.
Alternativamente, você pode clicar em Option + Command + Space para abrir uma janela de pesquisa do Spotlight no Finder. Isso é útil se você estiver apenas interessado em encontrar arquivos. Embora a nova janela Spotlight seja útil, ela prioriza os resultados da Web em detrimento dos arquivos; o primeiro aparece acima do último. Abrir o Finder para pesquisar permitirá que você se concentre exclusivamente no conteúdo armazenado localmente.
Ambos os atalhos podem ser recuperados acessando as preferências do Spotlight, que são encontradas no menu Preferências do Sistema. No entanto, você só pode vincular cada uma delas a uma das teclas F1 a F12.
Pesquisa de ajuste fino
As preferências do Spotlight também permitem ajustar os resultados da pesquisa, excluindo certas categorias de itens. Por padrão, tudo está ativado, mas você pode alterar isso desmarcando o que não deseja. Se você achar os resultados do dicionário desnecessários, por exemplo, você pode removê-los, e o mesmo vale para a pesquisa na Web (que, aliás, é habilitada via Bing).
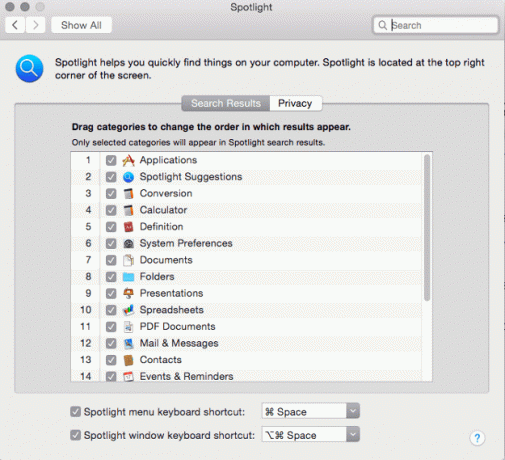
Você também encontrará uma guia de privacidade nas preferências do Spotlight. Isso não é preenchido por padrão, mas você pode adicionar qualquer pasta que desejar. Adicionar uma pasta à guia de privacidade garante que ela nunca aparecerá no Spotlight.
Não há controle dos pais para o Spotlight, mas apenas porque eles estão habilitados por padrão. Tentamos pesquisar vários termos que poderiam ser ofensivos, incluindo gírias sexuais, e nenhum deles obteve resultados da Web. Resultados vai entretanto, aparecerão se essas palavras estiverem incluídas em seus e-mails, documentos ou nomes de arquivos.
Dicas de pesquisa avançada do Spotlight em Yosemite
O Spotlight ainda inclui todos os recursos de pesquisa que funcionavam nas versões anteriores. Aqui estão alguns atalhos que ajudarão você a ajustar seus resultados.
E, OU e NÃO – Esses termos, que devem ser inseridos em letras maiúsculas, permitirão que você refine seus resultados combinando ou excluindo termos. Inserir “yosemite AND mac” ajudaria a filtrar documentos que tratam de Yosemite (o parque nacional) em vez de Yosemite (o sistema operacional OS X). Observe, entretanto, que esses operadores parecem excluir automaticamente os resultados da Web da pesquisa do Spotlight.
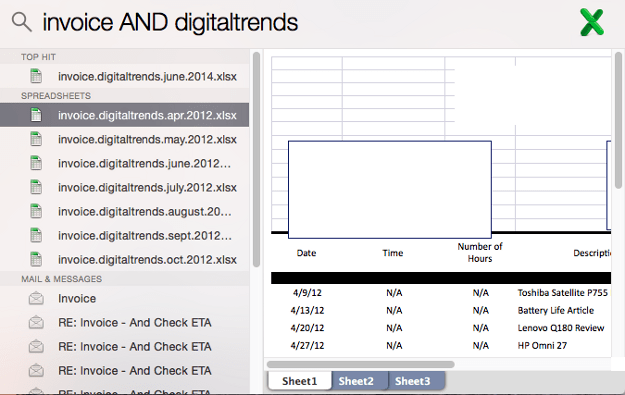
Tipo – Este termo, que não precisa ser digitado em letras maiúsculas, limitará sua pesquisa a um tipo de arquivo específico. Depois de digitar “kind”, você precisa inserir uma extensão de arquivo. Por exemplo, “planilha tipo .xlsx” limitará uma pesquisa a planilhas do Excel.
Modificado e criado – Esses termos, que não precisam ser digitados em maiúsculas, permitem limitar a pesquisa com base na data de criação ou modificação. Por exemplo, a pesquisa “planilha criada: 04/07/2014” limitará sua pesquisa ao dia 4 de julho. Você também pode inserir um intervalo, como “04/07/2014 a 30/07/2014” ou uma palavra-chave de data usada pelo OS X, como “ontem” ou “hoje”.
Você pode combinar esses operadores de diversas maneiras. Por exemplo, usar kind e modificado restringirá uma pesquisa apenas a tipos específicos de arquivos modificados em um intervalo de datas específico. Familiarizar-se com os operadores o ajudará a criar pesquisas extremamente específicas para encontrar arquivos que você achava que haviam desaparecido para sempre.
Conclusão
A nova versão do Spotlight funciona extremamente bem, mesmo na versão beta do Yosemite. Os arquivos são indexados com extrema rapidez, os resultados aparecem em segundos e uma ampla variedade de dados está disponível, independentemente do que você digita. Além disso, o Spotlight ocupa apenas uma pequena parte da sua área de trabalho. Não há necessidade de ficar procurando a melhor ferramenta de pesquisa na área de trabalho – é isso!
Se você quiser ler sobre outros novos recursos do Yosemite, sinta-se à vontade para verificar estes guias em como enviar chamadas e textos no OS X, como usar a nova central de notificaçõese como aproveite ao máximo a marcação de correio.
Recomendações dos Editores
- Como o macOS Sonoma poderia consertar widgets – ou torná-los ainda piores
- Como usar a visualização do globo do Apple Maps no MacOS Monterey
- Os problemas mais comuns do MacOS Big Sur e como corrigi-los
- A Apple poderia acabar com os problemas antitruste tornando a App Store do iOS mais parecida com a do Mac
- Como fazer seu Mac parecer com o Windows 10
Atualize seu estilo de vidaDigital Trends ajuda os leitores a manter o controle sobre o mundo acelerado da tecnologia com as últimas notícias, análises divertidas de produtos, editoriais criteriosos e prévias únicas.




