As ações do Photoshop são uma maneira fácil de transformar edições complexas de várias etapas em um processo de um clique. As ações registram suas etapas exatas e permitem que você as reproduza para repetir a mesma edição em outras fotos. Os profissionais do Photoshop costumam disponibilizar suas ações para download, mas você também pode criar facilmente as suas próprias.
Conteúdo
- Como instalar ações do Photoshop
- Como criar suas próprias ações no Photoshop
- Quando e por que usar ações do Photoshop
As ações funcionam melhor para edições que não variam entre as imagens. Por exemplo, uma ação do Photoshop para corrigir o equilíbrio de branco só funcionará em imagens que começam exatamente com as mesmas configurações de equilíbrio de branco, enquanto causa estragos em outras. A mesma ideia se aplica às edições locais – os ajustes locais não funcionam para ações, a menos que você queira o mesmo efeito no mesmo local exato nas fotos subsequentes.
Vídeos recomendados
Apesar das limitações, as ações do Photoshop ainda têm vários usos diferentes, desde redimensionar facilmente imagens até
criando um efeito de desenho animado rapidamente. Veja como acelerar seu tedioso trabalho no Photoshop instalando ações do Photoshop ou criando as suas próprias.Como instalar ações do Photoshop

1. Acesse o menu do painel de ações.
Dentro do Photoshop, encontre o painel de ações. Se ainda não estiver aberto, vá para Janela > Ações na barra de menu. Em seguida, clique no menu do painel de ações no canto superior direito (o ícone se parece com quatro linhas horizontais). Neste menu, clique em “carregar ações”.
Relacionado
- Como tornar um fundo transparente no Photoshop
- O Photoshop para iPad finalmente tem detecção de borda – veja como usá-lo
- Agora você pode usar o Photoshop a partir de uma imagem com um clique
2. Encontre e carregue o arquivo .atn.
Na janela pop-up, localize o arquivo de ação do Photoshop com o sufixo .atn e selecione-o. Clique em OK.
3. Use suas ações.
As novas ações serão adicionadas a uma pasta no painel de ações, que geralmente tem o mesmo nome do arquivo .atn. Selecione a ação e clique no ícone de reprodução para executá-la.
Se quiser executar apenas parte da ação, clique na seta suspensa ao lado do nome para ver todas as etapas incluídas na ação. Clique na etapa a partir da qual deseja começar e, em seguida, clique no botão reproduzir.
Como criar suas próprias ações no Photoshop

Embora o download de ações do Photoshop ofereça acesso fácil a alguns efeitos divertidos, criar suas próprias ações do Photoshop não é difícil de fazer. As ações do Photoshop funcionam muito bem para criar efeitos, além de acelerar processos de edição usados com frequência.
1. Leve sua imagem ao ponto de partida.
Depois de criar uma ação, o Photoshop registrará cada movimento seu. Se houver alguma etapa que você não deseja que seja incluída na ação e aplicada a todas as imagens, remova-a primeiro ou salve-a para depois de parar de gravar a ação. Por exemplo, você pode não querer cortar todas as fotos ou corrigir falhas como subexposição antes de começar.
2. Crie uma ação do Photoshop no painel de ações.
No painel de ações (Windows > Ações, se ainda não estiver aberto), clique no ícone de adição na parte inferior. Na janela pop-up, nomeie sua ação. Você também pode usar a opção set para escolher uma pasta para a ação, o menu suspenso da tecla de função para crie um atalho de teclado e a opção de cor para facilitar a localização da ação no painel de ações. Quando terminar, clique em gravar.
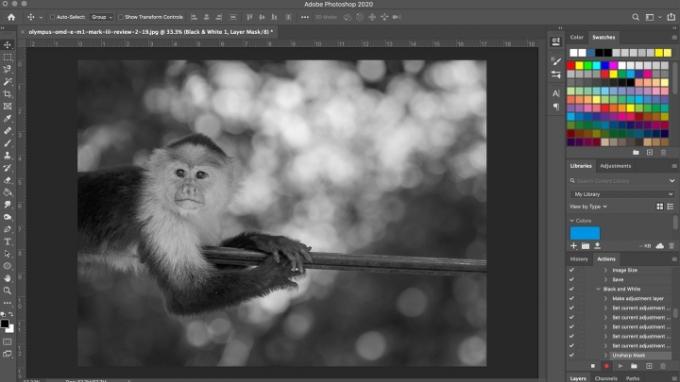
3. Edite a imagem.
O Photoshop agora está gravando cada movimento seu dentro dessa ação. Siga as etapas que deseja gravar na imagem. Lembre-se de que tudo – desde a criação de novas camadas até o uso do pincel para salvar e exportar comandos – é gravado.
4. Aperte o botão parar para terminar (ou pausar).
Depois de concluir todas as etapas que deseja gravar, aperte o botão Parar. Se quiser adicionar mais etapas depois de parar de gravar a ação, selecione a ação novamente no painel e clique no botão gravar na parte inferior do painel.
Você pode excluir uma etapa indesejada da ação arrastando-a para a lixeira na parte inferior do painel de ações. Ações inteiras podem ser excluídas da mesma maneira.
Para usar sua ação, selecione-a no painel de ações e clique no botão play.
Quando e por que usar ações do Photoshop
O uso óbvio das ações do Photoshop é para editar um lote de fotos que você gostaria de ter uma aparência semelhante. Talvez você tenha se esforçado muito para criar seu próprio estilo pessoal que deseja aplicar facilmente para fotos futuras, ou talvez você esteja trabalhando em um projeto onde cada imagem precisa se ajustar a um determinado humor.
Mas as ações também podem ser usadas de uma maneira decididamente menos criativa, mas ainda assim importante. Por exemplo, depois de editar uma foto, talvez você geralmente a exporte várias vezes para diferentes plataformas: um versão em tamanho real para o Flickr, uma versão com 1080 pixels de largura para o Instagram e talvez um tamanho específico para o seu local na rede Internet. Você também pode precisar de cortes diferentes para cada um, como 4×5 para Instagram. Sem usar ações, você teria que cortar e exportar a imagem três vezes diferentes.
Em vez disso, você pode gravar uma ação que fará todo esse trabalho para você e fornecerá três imagens exportadas finalizadas com apenas um clique.
As ações do Photoshop parecem complexas se você nunca as usou antes, mas podem simplificar bastante o processo de edição. Portanto, não tenha medo de experimentá-los para descobrir como eles podem funcionar melhor para você.
Recomendações dos Editores
- Como obter o Photoshop gratuitamente
- Como adicionar e editar texto no Adobe Photoshop
- O que é a câmera Photoshop? Como a nova IA da Adobe app edita fotos antes de você tirá-las
- Como criar uma máscara de camada no Photoshop
- Lightroom lento? Veja como acelerar sem comprar um novo computador
Atualize seu estilo de vidaDigital Trends ajuda os leitores a manter o controle sobre o mundo acelerado da tecnologia com as últimas notícias, análises divertidas de produtos, editoriais criteriosos e prévias únicas.




