Em breve, o Google tornará mais fácil para você manter o controle de suas guias. A característica está em testes no Chrome Beta nos últimos meses, e agora o Google disponibilizará sua nova opção de gerenciamento de guias para todos, incluindo sistemas no Chrome OS, Windows, Mac e Linux a partir da próxima semana.
Apelidado de Grupos de Guias, esse novo recurso permite agrupar guias relacionadas ou semelhantes do navegador Chrome em um grupo, facilitando a localização de suas guias. O recurso é ótimo para quem está pesquisando na internet ou trabalhando em vários Documentos ou Planilhas Google.
Vídeos recomendados
“A estabilidade e o desempenho do Chrome são importantes para nós, por isso estamos lançando grupos de guias lentamente em nossa próxima versão do Chrome, que começa a ser lançada na próxima semana”, disse o Google em um comunicado. postagem no blog. Se você deseja recuperar mais controle do Chrome para gerenciar a confusão de guias, não precisa esperar até o lançamento público dos Grupos de Guias. Basta seguir nossas instruções simples abaixo para começar hoje.
Como obter grupos de guias do Chrome agora
Para obter as guias do Chrome agora, você pode baixar o navegador Chrome Beta do Google se preferir não esperar pelo lançamento público dos grupos de guias. Esteja ciente de que, como acontece com todo software beta, o Chrome Beta pode vir com seu próprio conjunto de bugs e problemas.
1. Baixar Google Chrome
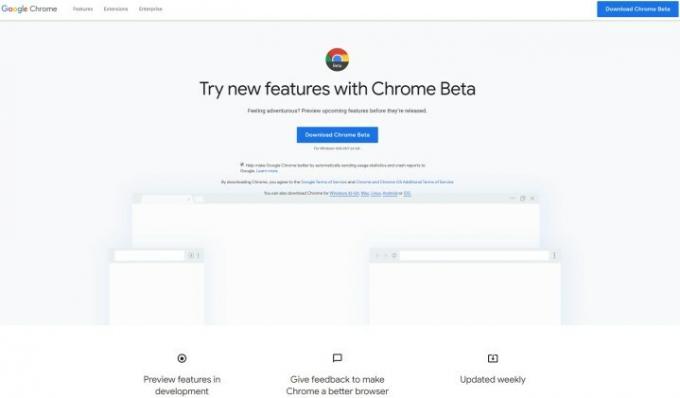
Visita Página beta do Chrome do Google para baixar e instalar a versão beta do navegador no sistema operacional de sua escolha. Você vai querer ter certeza de ter instalado o Chrome Beta versão 81.
2. Comece a navegar
Inicie o novo navegador Chrome Beta que você instalou e navegue normalmente. Comece a abrir guias como parte do seu fluxo de trabalho.
3. Começar a agrupar

Para começar a agrupar guias semelhantes ou relacionadas, clique com o botão direito na guia que você deseja agrupar e selecione Adicionar ao novo grupo no menu contextual. Depois de fazer isso, você verá um contorno cinza ao redor da parte superior da guia, junto com um círculo cinza à esquerda da guia.
Clique esquerdo na bolha. Um menu aparecerá permitindo nomear o grupo de guias e alterar a cor padrão do grupo.
4. Adicionar ao grupo
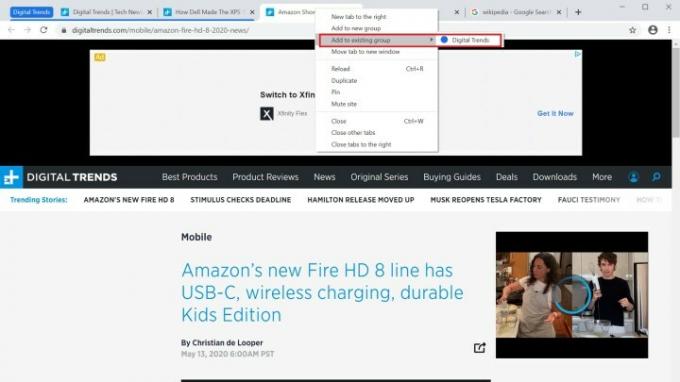
Para adicionar mais guias ao novo grupo de guias que você criou, clique com o botão direito nas guias adicionais desejadas e escolha a opção de Adicionar ao grupo existente. Em seguida, selecione o grupo de guias desejado.
5. Reordene seus grupos
Semelhante à forma como você pode reordenar as guias arrastando-as, você pode fazer o mesmo com os Grupos de guias. Clique e segure no grupo de guias e arraste-os na barra de guias na parte superior da janela do navegador Chrome Beta para reordenar e reorganizar as guias como desejar.
6. Sair de um grupo

Se você precisar remover uma guia de um grupo de guias, clique com o botão direito na guia que faz parte desse grupo e selecione Remover do grupo.
Recomendações dos Editores
- Esses dois novos recursos do Edge estão fazendo o Chrome parecer desatualizado
- Jogar no seu navegador está prestes a ficar muito melhor
- Veja como obter um aumento de desempenho gratuito de 40% da AMD
- O Google agora está apoiando meus terríveis hábitos de navegação, e eu adoro isso
- Essas extensões do Chrome colocarão cupons para economizar dinheiro diretamente no seu navegador
Atualize seu estilo de vidaDigital Trends ajuda os leitores a manter o controle sobre o mundo acelerado da tecnologia com as últimas notícias, análises divertidas de produtos, editoriais criteriosos e prévias únicas.



