Sua caixa de entrada está sobrecarregada com e-mails de trabalho antigos? Ele está cheio de lixo eletrônico de lojas aleatórias que você comprou de uma só vez? Então é definitivamente hora de limpá-lo.
Conteúdo
- Vá em frente e exclua em massa esses e-mails indesejados
- Arquive os e-mails que você ainda precisa manter
- Notificações de calendário: exclua as antigas e gerencie melhor as próximas
- Cancelar inscrição nessas listas de e-mail
- Bloqueie remetentes indesejados
- Crie filtros para organizar os e-mails que deseja manter
Se sua caixa de entrada precisa de uma organização digital profunda, mas você não tem ideia por onde começar, então este é o guia para você. Continue lendo e veremos dicas sobre como limpá-lo de maneira mais eficaz e como evitar que e-mails indesejados obstruam sua caixa de entrada novamente.
Vídeos recomendados
Moderado
1 hora
Uma conta de e-mail como Gmail ou Outlook
Uma conexão com a internet
Um PC ou dispositivo móvel

Vá em frente e exclua em massa esses e-mails indesejados
A maneira mais rápida de reduzir a desordem (e provavelmente a mais satisfatória, para ser honesto) é excluir em massa vários e-mails. E não se deixe enganar pela frase “exclusão em massa”: você pode excluir vários e-mails de uma vez e ainda mantê-los direcionados a tipos específicos de e-mail. A exclusão em massa nem sempre significa que você está excluindo aleatoriamente um grande número de e-mails. (Você pode fazer isso, mas você pode não querer.)
De modo geral, se você deseja direcionar um tipo específico de e-mail indesejado para exclusão em massa (como e-mails promocionais antigos de sua loja favorita), normalmente você pode simplesmente pesquisar por esse tipo de e-mail. armazene o nome ou endereço de e-mail por meio da barra de pesquisa da sua caixa de entrada, selecione todos os e-mails que correspondem aos seus critérios na página de resultados da pesquisa e, em seguida, clique no botão excluir ou lixeira do seu cliente de e-mail. Os e-mails que você selecionou podem ser enviados para a lixeira, onde permanecerão por um determinado período de tempo e depois serão automaticamente excluídos permanentemente. Ou você pode simplesmente esvaziar a lixeira para acelerar o processo de exclusão permanente.
Se você excluiu em massa permanentemente todos os e-mails dos quais se sente confortável em se livrar e sua caixa de entrada ainda está desordenada, nossa próxima dica é para você.

Arquive os e-mails que você ainda precisa manter
Às vezes, sua caixa de entrada está desordenada, mas são todos os e-mails que você precisa guardar ou dos quais simplesmente não consegue se separar por algum motivo. (Isso é bom. Sem julgamento.) Nesse caso, trata-se menos de excluir e-mails e mais de movê-los de sua caixa de entrada principal para um arquivo fora da vista, mas ainda seguro e acessível. Dessa forma, você pode reduzir o número de e-mails em sua caixa de entrada e ainda poder acessar e-mails arquivados quando precisar deles.
Um ótimo exemplo disso é o recurso Arquivar do Gmail, que permite arquivar mensagens individuais, arquivar em massa várias delas ou até mesmo movê-los de volta para sua caixa de entrada, se desejar. Quando você arquiva mensagens no Gmail, elas vão para Todos os e-mails. Essas mensagens ainda aparecerão nos resultados da pesquisa se você as pesquisar. No Gmail, o arquivamento pode ser feito simplesmente passando o mouse sobre a mensagem e clicando no botão Arquivo ícone que aparece. Este ícone se parece com uma caixa 3D com uma seta para baixo no meio. O Outlook também possui um recurso de arquivamento.
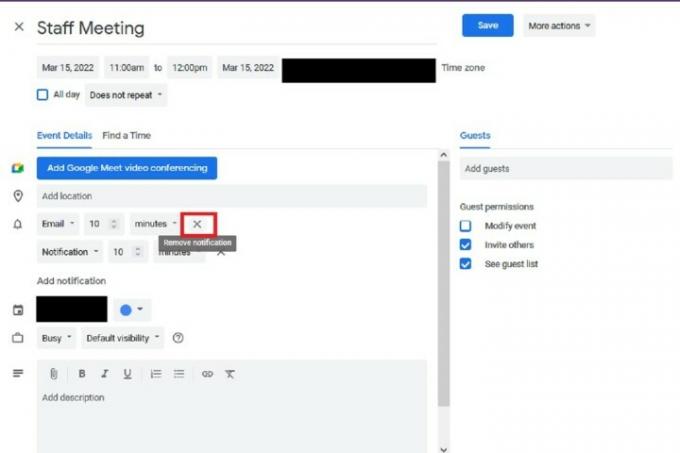
Notificações de calendário: exclua as antigas e gerencie melhor as próximas
Se você usa um aplicativo de calendário vinculado ao seu endereço de e-mail, provavelmente receberá notificações por e-mail sobre todas as reuniões e eventos agendados. Embora essas notificações possam ser lembretes úteis para mantê-lo atualizado sobre seus compromissos, elas rapidamente perdem sua utilidade e se tornam confusas quando esses eventos terminam. Portanto, é importante excluí-los quando não precisar mais deles. E se você não os excluiu, agora é um bom momento para excluí-los em massa.
Mas e se você realmente não precisar dessas notificações por e-mail? Você pode impedir o envio dessas notificações por e-mail. Por exemplo, se você estiver usando o Google Agenda, poderá editar as configurações de notificação de um evento específico, incluindo a remoção de notificações por e-mail. Você pode até substituir os alertas por e-mail por um tipo diferente de lembrete, como uma notificação na área de trabalho ou no telefone. Dessa forma, você ainda pode ser lembrado de seus próximos eventos, mas sem e-mails desnecessários.
Cancelar inscrição nessas listas de e-mail
Esta dica é mais sobre prevenção, que é fundamental para manter sua caixa de entrada limpa (e mais fácil de gerenciar) depois de ter feito todo o trabalho duro de organizá-la. Sua caixa de entrada provavelmente está repleta de e-mails promocionais e mensagens de listas de e-mail de empresas e organizações com as quais você provavelmente não interage mais. É hora de cancelar a assinatura deles. Em muitos casos, a chave para cancelar a assinatura deles está nos próprios e-mails ofensivos: um pequeno link de cancelamento na parte inferior da mensagem. Portanto, certifique-se de que o e-mail é legítimo antes de abri-lo (cuidado com malware e golpes). Se for seguro fazer isso, abra a mensagem e role até o final dela e procure por um Cancelar subscrição botão ou link de texto. Clique nesse link. Você não deveria ter que fazer muito mais do que isso na maioria dos casos.
O Gmail também oferece seu próprio botão de cancelamento para esses tipos de e-mail (nem sempre, mas na maioria das vezes). Para utilizá-lo, basta abrir uma mensagem de uma dessas listas de e-mail e procurar o e-mail do remetente acima da mensagem. Gmail Cancelar subscrição O botão deve estar à direita do endereço de e-mail do remetente.

Bloqueie remetentes indesejados
Outra dica para evitar a desordem na caixa de entrada: nem todo mundo precisa ter acesso a você. Se você precisar impedir que indivíduos lhe enviem e-mails, use o recurso de bloqueio do seu cliente de e-mail para fazer isso. Geralmente, você pode fazer isso com apenas alguns cliques.
Aqui está outro exemplo do Gmail de como bloquear e-mails de remetentes indesejados: abra uma mensagem do remetente que você deseja bloquear e clique no ícone vertical de três pontos no lado direito da mensagem. No menu que aparece, escolha Bloquear [nome do remetente]. Mensagens de remetentes bloqueados geralmente serão enviadas para Spam.

Crie filtros para organizar os e-mails que deseja manter
Você também pode gerenciar melhor seus e-mails recebidos usando filtros. Em vez de apenas permitir que todas as mensagens cheguem à sua caixa de entrada, você pode criar filtros que excluirão ou arquivarão automaticamente essas mensagens para você. Dessa forma, você pode manter sua caixa de entrada limpa sem precisar fazer muita coisa.
No Gmail, você pode criar um filtro por meio da caixa de pesquisa. Basta clicar no Mostrar opções de pesquisa ícone na caixa de pesquisa. Este ícone se parece com três botões empilhados uns sobre os outros. No formulário que aparece, insira seus critérios de pesquisa e clique em Criar filtro. Quando solicitado, marque a caixa ao lado da ação que você deseja que o Gmail execute quando um e-mail que corresponda aos seus critérios de pesquisa for recebido. Em seguida, clique no Criar filtro botão. Usando este método, você pode instruir o Gmail a excluir ou arquivar automaticamente os e-mails recebidos que correspondam aos critérios listados.
Recomendações dos Editores
- Como criar pastas no Gmail
- Como manter seu status do Microsoft Teams ativo
- Como fazer backup do seu computador
- Como limpar profundamente seu teclado e mouse
- 6 dicas de gerenciamento de cabos para manter sua tecnologia organizada
Atualize seu estilo de vidaDigital Trends ajuda os leitores a manter o controle sobre o mundo acelerado da tecnologia com as últimas notícias, análises divertidas de produtos, editoriais criteriosos e prévias únicas.




