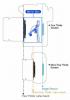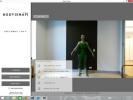Conteúdo
- Como configurar uma conta da Microsoft – ou não
- Como tornar o Windows 10 seu com personalização
- Como usar o Windows Update para obter os recursos de segurança do PC mais recentes
- Como proteger seu PC com Windows 10
- Como configurar o controle de conta de usuário do Windows 10
- Como habilitar a Cortana em seu PC com Windows 10
- Como limpar seu PC com Windows 10 de desordem e bloatware
- Como instalar aplicativos úteis em seu PC com Windows 10
- Sair do modo Windows S
- Você perdeu alguma coisa?
Reunimos um códice com tudo o que você precisa saber e fazer para deixar seu novo PC funcionando. Veja como configurar um novo computador de forma rápida e fácil.
Vídeos recomendados
Como configurar uma conta da Microsoft – ou não
Antes de decidir criar uma nova conta da Microsoft, você deve estar ciente de que talvez já tenha uma. Se você possui uma conta do Xbox Live, uma conta de e-mail do Outlook, uma conta do OneDrive ou mesmo uma conta do Skype, então você já possui uma conta da Microsoft. Embora você possa usar essas contas para configurar seu novo PC, não fará muita diferença na sua experiência com o Windows 10 se não o fizer.
Relacionado
- Como testamos laptops
- O novo aplicativo de backup do Windows 11 segue outra sugestão do Mac
- Os melhores computadores desktop para 2023: Dell, HP, Apple e mais
Usar uma conta da Microsoft é um pouco mais seguro porque permite receber notificações relacionadas ao seu PC. Além disso, é muito mais acessível no longo prazo. Se você esquecer sua senha, poderá redefini-la on-line ou em um dispositivo diferente.
Se você não quiser usar uma conta da Microsoft, abra o menu Iniciar e clique em Configurações (o ícone de engrenagem logo acima do ícone de energia no canto inferior esquerdo).

Clique Contase selecione Faça login com uma conta local.
Se você quiser usar uma conta da Microsoft, selecione Se inscreva com uma conta da Microsoft do mesmo menu.

Depois de fazer login em sua conta da Microsoft, se você optou por usar uma, o ajuste das configurações de segurança pode ser feito clicando em Gerenciar minha conta da Microsoft. Selecione segurança e privacidade na barra de navegação da página da web que aparece.

Como tornar o Windows 10 seu com personalização
Antes de chegarmos a qualquer outra atualização crítica de segurança e driver, precisamos ter certeza de que você tolera olhar para o seu novo PC. Isso significa escolher um papel de parede e ajustar a escala de exibição. O Windows 10 vem com uma variedade padrão de papéis de parede e, para esta etapa, usaremos apenas um dos padrões.
Clique com o botão direito na sua área de trabalho e clique em Personalizar. Na janela que aparece, basta escolher um dos papéis de parede disponíveis ou clicar Navegar para abrir uma que você baixou – selecione uma imagem que seja pelo menos tão grande quanto a resolução nativa do seu monitor.

Se não for exatamente a mesma resolução, não se preocupe. Abaixo onde diz Escolha um ajuste, você pode decidir como o Windows deve ajustar a imagem escolhida à tela - esticá-la pode parecer um pouco estranho, mas pelo menos caberá na tela.
Agora que você selecionou um papel de parede, é hora de verificar a escala de exibição. Assim como antes, clique com o botão direito na área de trabalho, mas desta vez clique Configurações do visor. Se o texto e os ícones parecerem um pouco grandes e esticados, você pode diminuir a escala. Da mesma forma, se tudo for pequeno e difícil de ver, aumentá-lo deve resolver isso. As opções padrão para texto, aplicativos e outros itens são ampliação de 100% e 125%, embora as configurações personalizadas e a alternância se o Windows dimensiona aplicativos automaticamente possam ser encontradas em Configurações avançadas de dimensionamento. No entanto, é importante notar que esse recurso de dimensionamento só funciona com aplicativos atualizados para aproveitá-lo, enquanto aplicativos mais antigos podem não mudar de tamanho.

A seguir, clique em Configurações avançadas de exibição e certifique-se de que sua resolução esteja definida para o máximo disponível para sua tela. Do contrário, seu texto, janelas e praticamente tudo parecerão pixelizados e estranhos.

Depois de aumentar a resolução da tela, você poderá ter problemas para ler textos menores na tela, o que pode ser um problema se você tiver um texto grande (1440p ou 4K) mostrar. Nesse caso, sua melhor aposta é aumentar a escala de exibição para compensar. Dessa forma, imagens, vídeos e multimídia serão exibidos corretamente, mas você também poderá manter seu texto e elementos de exibição bonitos e grandes.
Enquanto estiver lá, observe qual é a resolução da sua tela. Esse é o número que você deve ter em mente ao procurar papéis de parede no futuro.
Como usar o Windows Update para obter os recursos de segurança do PC mais recentes
Agora você precisará decidir com que frequência deseja que seu PC verifique, baixe e instale atualizações. Você precisa manter o Windows atualizado para manter seu PC seguro e funcionando corretamente, e reservar um tempo para que seu PC se mantenha atualizado é o primeiro passo.
No Configurações aplicativo (você sempre pode pesquisar “configurações” na barra de tarefas se não conseguir encontrá-lo), clique em Atualização e segurança. A partir daqui, você pode verificar se há atualizações manualmente e decidir quando o seu PC irá baixar e instalar as atualizações por conta própria. Sob Alterar horário ativo, você pode informar ao seu PC quais horários do dia você normalmente o usa, para que o Windows Update baixe e instale atualizações fora desse horário.

Portanto, se você informar ao seu PC que seu horário ativo é das 9h às 17h, ele só baixará e instalará atualizações fora desse horário. Sob Opções de reinicialização, você também pode determinar quando o seu PC será reiniciado para instalar atualizações, em vez de incomodá-lo enquanto você tenta trabalhar.

Da mesma forma, você pode determinar se o Windows Update deve ou não atualizar outros aplicativos e se deseja permitir que o Windows Update faça login sozinho para concluir o processo de configuração em Opções avançadas.
Se você está um pouco assustado com todas as opções e configurações aqui, basta configurá-las da seguinte maneira:
- Definir horário ativo para 8 HORAS DA MANHÃ e 23h.
- Sob Opções avançadas, marque ambas as caixas.

É isso. O Windows Update deve cuidar de si mesmo daqui em diante.
Como proteger seu PC com Windows 10
Outra maneira de seu PC cuidar de si mesmo é verificando periodicamente se há malware, e a Segurança do Windows faz um trabalho admirável em manter seu PC seguro.
Vamos ter certeza de que está ativado. Abra o menu Configurações e clique para Atualização e segurança. À esquerda, clique em Segurança do Windows, e a Áreas de Proteção O menu será aberto com uma série de botões e alternadores para alterar suas configurações de segurança. Certifique-se de que Verificação periódica limitada, Proteção em tempo real, Proteção baseada em nuvem, e Envio automático de amostras estão todos habilitados.

Também é uma boa ideia ter uma solução antimalware separada instalada. Estas são algumas de nossas opções gratuitas favoritas.
Como configurar o controle de conta de usuário do Windows 10
Enquanto estamos aqui, vamos dar uma olhada no Controle de Conta de Usuário ou UAC. O UAC é o sistema que abre essas janelas sempre que você tenta instalar um aplicativo ou jogo. Embora irritante, mantém seu sistema seguro, garantindo que um programa não possa ser instalado em segundo plano sem permissão. Abra o menu Iniciar e digite controle de conta de usuário e selecione o primeiro resultado.

Neste menu, você pode alterar a frequência com que o sistema UAC irá notificá-lo quando os aplicativos tentarem fazer alterações no seu PC. Você só deve mexer nessas configurações se seus aplicativos ou jogos estiverem causando problemas. Na maioria das vezes, nunca é demais receber um pop-up quando um aplicativo deseja fazer alterações no seu PC, portanto, mantenha essa configuração na segunda barra a partir do topo. Dessa forma, seu PC irá notificá-lo quando os aplicativos tentarem fazer alterações, mas não irá incomodá-lo quando você tentar fazer alterações.

Como habilitar a Cortana em seu PC com Windows 10
Antes de entrarmos em coisas divertidas, como instalar aplicativos e jogos, você tem mais uma grande decisão a tomar: você quer uma IA? morar dentro do seu computador?
IA da Microsoft assistente, Cortana, está integrado ao Windows 10 por padrão e é muito útil. Ele pode controlar a reprodução de vídeo e áudio, definir lembretes, informar a previsão do tempo, responder perguntas e até contar piadas. Quando estiver ativado, tudo o que você precisa fazer é dizer “Ei, Cortana” e depois dizer o que fazer.
Se você tiver cansei desses chamados assistentes inteligentes, apenas siga em frente. Seu feedback de voz está desativado por padrão, então você não precisa necessariamente se preocupar. Mas se você quiser que seu PC se comporte como o Siri da Apple e o da Amazon Alexae continue lendo.
Primeiro, clique no pequeno círculo na barra de tarefas, aquele ao lado do seu Começar cardápio. O círculo é o botão para acessar a Cortana. Ao contrário do Siri, você não precisa interagir com ele usando sua voz.
Você pode digitar perguntas e comandos diretamente na pequena caixa que aparece, o que é uma pequena adição interessante. Mas o que procuramos aqui é o ícone de engrenagem à esquerda – clique nele e o menu de configurações aparecerá.

Há muitas opções aqui, mas tudo o que nos preocupa é deixar a Cortana ouvir você. Clique no pequeno botão de alternância abaixo Olá Cortana para deixá-la responder à sua voz sempre que você disser “Ei, Cortana”. Mais abaixo, você encontrará opções para ajustar o desempenho dela, mas, por enquanto, apenas ativá-lo é o suficiente para começar.

Mesmo se você não ativar a Cortana, poderá usar a barra de pesquisa do Windows para encontrar arquivos, sites e outras informações. Esta função, embora utilizada pela Cortana se estiver ativada, não faz parte da Cortana. É também uma das melhores maneiras de encontrar arquivos, aplicativos e outras informações que você perdeu.
Como limpar seu PC com Windows 10 de desordem e bloatware
Ok, configuramos o básico e estamos quase prontos para começar a diversão. Mas primeiro, vamos tirar o lixo. Clique no seu Menu Iniciar e digite a palavra Desinstalar. O primeiro resultado que deve aparecer na sua pesquisa é Adicionar ou remover programas. É isso que queremos, então clique nele e vamos começar.

O Windows 10 Desinstalar ou mudar um programa A janela que aparece contém uma lista de todos os aplicativos e jogos instalados no seu PC. O que procuramos aqui é “bloatware”, que são aplicativos que não servem a nenhum propósito, mas os fabricantes incluem para promover seus produtos e tentar fazer com que você use seu software - mesmo que você não o faça preciso disso.
O problema com o bloatware é que ele pode tornar o seu PC mais lento, ocupar muito espaço desnecessário e, em alguns casos, pode até coletar dados sobre seus hábitos de uso sem o seu consentimento expresso.
Existem duas maneiras de se livrar do bloatware. Você pode fazer isso manualmente se tiver certeza de que pode detectar bloatware e removê-lo com segurança, ou pode fazer isso automaticamente com ferramentas como Decrapificador de PC e Desinstalador de porcaria em massa.
Se você for fazer isso manualmente, aqui estão algumas dicas. No Janela Programas e Recursos, classifique os aplicativos por nome e procure qualquer coisa que comece com o nome do fabricante do seu PC (Dell, Toshiba, Razer, etc.).
O bloatware padrão da Dell, por exemplo, inclui aplicativos como Dell Stage, Dell Digital Delivery e Dell DataSafe. Faça uma lista deles e abra-os para ver o que cada um faz. Às vezes, os aplicativos são úteis. Por exemplo,
Enquanto estamos trabalhando nas configurações, vamos desativar os arquivos ocultos. Chegará o dia em que você precisará se aprofundar na estrutura de arquivos do seu PC e acessar os arquivos AppData ou Windows e, quando fizer isso, será mais simples se os arquivos ocultos forem fáceis de acessar.

Clique no menu Iniciar e digite a palavra escondido. A configuração que procuramos aparecerá imediatamente. Clique em Mostrar arquivos e pastas escondidos, então na janela que aparece, basta clicar Mostrar arquivos, pastas e unidades ocultas. Tudo feito!
Como instalar aplicativos úteis em seu PC com Windows 10
A seguir, vamos cobrir alguns dos aplicativos mais úteis que seu PC deveria ter, e isso colocará muitos deles em competição direta. Primeiro, é hora de escolher um navegador. Um ano atrás, provavelmente teríamos apenas dito para você fazer o download Google Chrome e encerrar o dia, mas o cenário do navegador mudou. Você não apenas tem mais opções do que nunca, mas algumas delas também são muito boas.
Reunimos um detalhamento preciso aqui, onde comparamos os prós e os contras do Chrome, Firefox, Vivaldi e Microsoft Edge e os submetemos a uma série de testes. O Chrome ainda é um dos melhores navegadores, mas existem outras alternativas estáveis que você deve ter em mente.
Se ainda não o fez, agora é a hora de instalar um software de segurança como um cliente antivírus, a solução de backup certa, e um gerenciador de senhas. Depois que seu software de segurança for cuidado, você poderá instalar qualquer outra coisa que lhe agrade – mensagens aplicativos, aplicativos de edição de imagens como GIMP ou Photoshop, jogos via Steam, GOG e Epic Games Store, você diga. Você pode baixar esses aplicativos diretamente do site oficial do desenvolvedor ou usar lojas online confiáveis como a Microsoft Store ou Steam para downloads seguros de aplicativos.
Sair do modo Windows S

O modo Windows S é uma versão leve do Windows 10 projetada para funcionar sem problemas e com segurança em dispositivos muito portáteis. Você pode encontrá-lo em tablets Surface e pequenos
Um dos maiores problemas que os usuários têm com o Windows S é que os únicos aplicativos que você pode instalar são os da loja da Microsoft. Se isso não for conveniente para você, você pode sair permanentemente do modo S, que é como desbloquear seu telefone. Para fazer isso, vá para Configurações, escolher Atualização e segurançae selecione Ativação. Procure a seção que diz Mudar para o Windows 10 Home/Proe selecione Vá para a loja imediatamente abaixo.
A Microsoft Store irá aparecer e oferecer a opção de sair do modo S. Selecione os Pegar botão para iniciar o processo. Lembre-se de que isso é permanente.
Você perdeu alguma coisa?
Antes de desligar, use o Ninite para ver se há algum aplicativo você ainda precisa instalar. Ninite permite selecionar os aplicativos que deseja baixar ou atualizar e instala ou atualiza todos de uma vez, economizando seu tempo. Use-o para obter tempos de execução Java, ferramentas de produtividade, aplicativos de mensagens e outros programas necessários. Ninite obtém o software mais popular do mercado e os agrupa de forma eficiente para você, tornando sua vida muito mais fácil. Esta ferramenta útil faz com que os dias de leitura de sites questionáveis para arriscar downloads arriscados sejam uma coisa do passado.
Boa sorte com seu novo PC!
Recomendações dos Editores
- De quanta RAM você precisa?
- Como converter suas fitas VHS em DVD, Blu-ray ou digital
- Os melhores PCs para jogos para 2023: Dell, Origin, Lenovo e mais
- As melhores bolsas e mochilas para laptop de 17 polegadas para 2023
- Guia de compra de laptop: o que procurar em 2023