Muitas pessoas economizam dinheiro optando pelo modelo de menor armazenamento quando compram um novo smartphone ou tablet Android. Os fabricantes tendem a cobrar caro por armazenamento extra, por isso muitas vezes parece um bom lugar para economizar dinheiro. Mas os aplicativos e jogos estão cada vez maiores e todos nós gostamos de tirar fotos e gravar vídeos. A triste verdade é que 64 GB ou mesmo 128 GB de armazenamento podem ficar cheios de forma alarmantemente rápida. O que você faz quando não há mais espaço no seu dispositivo? Como você libera espaço adicional? Nosso guia tem as respostas.
Use um cartão MicroSD

Muitos fabricantes de smartphones abandonaram o slot, mas se você tiver a sorte de ter um, um cartão MicroSD é definitivamente a maneira mais fácil de adicionar espaço de armazenamento ao seu dispositivo. Se você puder usar um cartão MicroSD, poderá pegar 128 GB extras por menos de US$ 30. É importante escolha um bom cartão MicroSD com velocidades decentes de leitura e gravação, no entanto. Não fique tentado a escolher um cartão apenas pela etiqueta de preço e certifique-se de obter um cartão Classe 10, UHS (1 ou 3).
Conteúdo
- Use um cartão MicroSD
- Usar USB OTG
- Livre-se de aplicativos e dados de aplicativos
- Limpe o cache do seu aplicativo
- Transmita músicas, filmes e outros conteúdos
- Exclua arquivos antigos
- Excluir mensagens antigas
- Verifique as configurações em aplicativos como o Facebook
- Limite o tamanho das fotos e vídeos
- Faça backup dos seus dados na nuvem
- Use um gerenciador de armazenamento ou limpador
- Execute uma redefinição de fábrica
Vídeos recomendados
Você não poderá mover todos os aplicativos para o seu novo cartão, mas com versões mais antigas do Android —
Se você estiver correndo
Além disso, dispositivos em execução
Usar USB OTG

Mesmo se você não tiver um slot para cartão MicroSD, ainda poderá usar uma unidade flash USB ou um disco rígido externo para estender sua capacidade de armazenamento. Certifique-se de que seu dispositivo seja compatível com USB On The Go (OTG) e pegue um Cabo USB OTG. Agora você pode conectar uma unidade USB, um cartão MicroSD com adaptador ou um disco rígido externo e usá-lo para armazenar seus arquivos de backup. Você pode até reproduzir arquivos de vídeo diretamente dos dispositivos mencionados.
Livre-se de aplicativos e dados de aplicativos




Se você der uma olhada Configurações> Aplicativos, ou Configurações > Aplicativos e notificações, você verá uma lista de tudo o que está instalado no seu dispositivo e quanto espaço cada aplicativo ou jogo está ocupando. Se você não usa um aplicativo específico regularmente, então desinstale-o. Você sempre pode baixá-lo e instalá-lo na próxima vez que precisar.
Os aplicativos também ocuparão mais espaço conforme você os usa. Se você tocar em um aplicativo individual em Configurações > Aplicativos/Aplicativos e Notificações, então você deverá ver a opção de Apagar os dados. Se você estiver usando
Limpe o cache do seu aplicativo



Algo que você pode limpar sem nenhum risco é o cache. Para aplicativos que você não usa com frequência, vale a pena limpar esse espaço. Você pode fazer isso individualmente para cada aplicativo via Configurações > Aplicativos > [Seu aplicativo] > Armazenamento (ou Armazenamento e Cache) > Limpar Cache. Há também uma opção que permite que você exclua todos os seus dados em cache de uma vez em Configurações > Armazenamento. Dependendo da sua
Alguns mais velhos
Transmita músicas, filmes e outros conteúdos

Se você quiser evitar ficar sem espaço de armazenamento em seu
Exclua arquivos antigos



Se você tiver documentos, vídeos ou outros arquivos antigos em seu
Se você tiver um telefone Google Pixel, vá para Configurações > Armazenamento > Gerenciar armazenamento levará você ao Files do Google, que apresentará opções para liberar espaço, como exclusão de duplicatas, arquivos temporários, arquivos baixados e capturas de tela antigas. Se você possui um Samsung Galaxy recente, pode ir para o Samsung pasta na tela inicial e, em seguida, Meus arquivos > Armazenamento interno. Isso permitirá que você exclua arquivos de acordo com a categoria (por exemplo, documentos, cópias).
Lembre-se de dar uma olhada em aplicativos específicos também. Se você usa um aplicativo de edição de fotos ou um scanner de documentos, por exemplo, você pode acabar com arquivos duplicados ou arquivos mais antigos que provavelmente esqueceu.
Excluir mensagens antigas
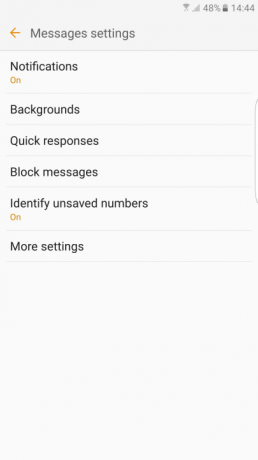

Você também deve examinar suas mensagens e excluir tudo o que não for importante, especialmente se contiver um anexo. A maioria dos dispositivos também oferece a opção de excluir automaticamente mensagens antigas. Por exemplo, em um telefone Samsung, abra o aplicativo Mensagens e toque em Mais > Configurações > Mais configurações e certifique-se Excluir mensagens antigas está ativado.
Verifique as configurações em aplicativos como o Facebook




Os aplicativos que você usa geralmente baixam arquivos automaticamente e podem consumir mais armazenamento do que você gostaria. Mesmo se você limpar como sugerimos em nossas outras dicas, aplicativos como Facebook, por exemplo, começará a encher seu armazenamento novamente imediatamente. Mas você pode reduzir o problema ajustando as configurações corretas.
No
Limite o tamanho das fotos e vídeos


É provável que fotos e vídeos ocupem muito espaço no seu
Faça backup dos seus dados na nuvem




Uma boa maneira de lidar com fotos e vídeos é faça backup deles na nuvem. Existem muitos métodos diferentes para fazer isso, mas o Google Fotos continua sendo o melhor, pois é gratuito e simples. É sempre uma boa ideia fazer backup de seus arquivos por motivos de segurança, mas isso também permite excluir arquivos locais do seu
Você também pode obter espaço de armazenamento gratuito com serviços como Dropbox e OneDrive. Depois de se inscrever em qualquer um dos serviços, basta descarregar os arquivos desnecessários – você ainda poderá baixá-los facilmente quando precisar. Se você precisar de algumas ideias de armazenamento adicionais, confira nosso resumo do melhores serviços de armazenamento online.
Use um gerenciador de armazenamento ou limpador

Você pode atalho para muitas das dicas que listamos aqui, contratando um serviço de limpeza para fazer tudo por você. Se você tiver a sorte de ter um dispositivo com
Também é bastante comum que os fabricantes incluam aplicativos gerenciadores de armazenamento em seus telefones hoje em dia. Por exemplo, a Samsung tem uma entrada em Configurações chamado Cuidados com o dispositivo e se você tocar Armazenar, você terá uma opção—Otimize agora—para excluir dados desnecessários, como arquivos em cache e de anúncios. A LG tem o Smart Doctor e existem outros, mas recomendamos um aplicativo gratuito do Google chamadoarquivos. Este aplicativo navega em seu telefone e mostra todos os arquivos que você possui, oferecendo uma visão geral completa para garantir que você esteja informado quando se trata de escolher o que deseja se livrar para liberar espaço. Você encontrará sugestões inteligentes no aplicativo, junto com a opção de fazer backup com segurança dos arquivos que deseja manter na nuvem.
Execute uma redefinição de fábrica

Em vez de excluir vários pedaços diferentes, você pode simplesmente excluir tudo do seu telefone e começar do zero. Uma redefinição de fábricalimpe seu telefone ou tablet Android limpo, portanto, certifique-se de fazer backup de tudo o que é importante para você primeiro. Você também deseja carregar totalmente o seu dispositivo e garantir que sabe o nome de usuário e a senha da conta do Google que está usando no seu dispositivo. Depois de começar do zero, você não vai querer voltar e reinstalar tudo o que tinha antes; você terá que escolher quais arquivos e aplicativos você precisa disponibilizar em seu telefone. Para redefinir seu dispositivo, vá para Configurações > Sistema > Opções de descanso (ou Avançado > Redefinir opções) > Redefinir todos os dados (redefinição de fábrica).
Recomendações dos Editores
- Como carregar rapidamente seu iPhone
- Os melhores tablets em 2023: nossos 10 favoritos para comprar
- Os melhores tablets para crianças em 2023: principais opções para seus filhos
- Os melhores aplicativos de música gratuitos para iOS e Android
- Os melhores emuladores para Android: consoles e jogos arcade




