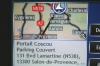Armazene as informações valiosas do sistema do seu computador exportando logs de eventos para o Excel.
O Visualizador de eventos do Microsoft Windows registra eventos que ocorrem em um computador que executa o Microsoft Windows. Os logs registram uma variedade de eventos, incluindo informações sobre atividades de logon e logoff da conta, informações do sistema, avisos e erros. O log de eventos é uma ferramenta valiosa para solucionar problemas de aplicativos com falha ou outros erros relacionados ao sistema. No formato nativo, os arquivos de log de eventos podem ser visualizados apenas no Console do Visualizador de Eventos. No entanto, os logs de eventos podem ser exportados do Visualizador de Eventos e importados para um documento Excel. Depois de salva no Excel, a lista de IDs de eventos pode ser classificada e analisada conforme necessário.
Abra o Visualizador de eventos e exporte logs para um arquivo CSV
Passo 1
Clique com o botão direito no ícone “Computador” na área de trabalho. Se o ícone "Computador" não estiver na área de trabalho, clique no botão "Iniciar" para localizar o ícone "Computador" nos programas do menu Iniciar.
Vídeo do dia
Passo 2
Clique em “Gerenciar” na caixa de opções para abrir o console de Ferramentas de Gerenciamento do Computador.
etapa 3
Clique na seta voltada para a direita na frente do grupo "Visualizador de eventos" para abrir os logs disponíveis do Visualizador de eventos.
Passo 4
Clique com o botão direito no log a ser exportado, como "Log de eventos de segurança". A partir das opções disponíveis, clique em "Salvar todos os eventos como…."
Etapa 5
Clique na seta para baixo na caixa "Salvar como tipo:" e selecione "CSV (Comma Separated Value) (* CSV)".
Etapa 6
Clique na caixa "Nome do arquivo:" e digite um nome de arquivo e salve o local para o arquivo. Por exemplo: "c: \ SecurityEventLog" salvará o arquivo denominado SecurityEventLog e o colocará na unidade C :.
Etapa 7
Clique em "Salvar" para salvar o arquivo CSV na unidade C :.
Etapa 8
Feche o console de gerenciamento do computador clicando no "X" no canto superior direito da caixa do console.
Abra o arquivo CSV no Excel e classifique por ID de evento
Passo 1
Abra o Microsoft Excel clicando em “Iniciar”, “Todos os Programas”, “Microsoft Office” e “Microsoft Office Excel”.
Passo 2
Clique no botão “Office” no canto superior esquerdo do aplicativo Excel e clique em “Abrir”.
etapa 3
Digite "C: \ SecurityEventLog.cvs" na caixa "nome do arquivo:" e clique em "Abrir" para iniciar o Assistente de importação de texto.
Passo 4
Selecione "Delimitado" na primeira página do Assistente de importação de texto e clique em "Avançar".
Etapa 5
Selecione "Vírgula" e desmarque "Guia" nas opções de Delimitadores e clique em "Avançar".
Etapa 6
Selecione "Geral" na caixa Formato de dados da coluna e clique em "Concluir" para abrir o log do Visualizador de eventos no Excel.
Etapa 7
Clique no título da coluna "ID do evento" para destacar toda a coluna de IDs do evento.
Etapa 8
Clique em "Dados" nas opções do menu na parte superior do aplicativo Excel.
Etapa 9
Clique em "Classificar" na guia do menu Dados, selecione "Expandir a seleção" quando a caixa Aviso de classificação for exibida e clique em "Classificar".
Etapa 10
Clique em "ID do evento" na caixa suspensa "Classificar por", especifique a ordem de classificação selecionando a partir das opções disponíveis na caixa suspensa "Ordem" e clique em "OK".
Etapa 11
Revise a lista de IDs de eventos do Windows no Excel e salve o arquivo para uso futuro.
Gorjeta
A conta usada para visualizar e exportar logs do Visualizador de Eventos deve ter privilégios de administrador no computador.