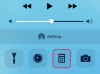A partir do iOS 8, o iPhone não vem com nenhum aplicativo que possa abrir documentos do Microsoft Word, mas a Microsoft tem um aplicativo oficial e gratuito Aplicativo Word na App Store. Se você tiver uma conta do Office 365, o aplicativo oferece mais recursos, mas você não precisa de uma assinatura para visualizar e fazer alterações básicas em um documento.
Gorjeta
- O aplicativo oficial do Word é a sua melhor escolha para manter a compatibilidade com a formatação e os recursos do Word, mas não é a única opção na App Store para ler arquivos DOC e DOCX. As escolhas gratuitas populares incluem Documentos Gratuitos, documentos Google e Documentos.
- A Apple também vende seu próprio aplicativo de processamento de texto na App Store, Páginas, por $ 9,99.
Leia documentos no aplicativo Word
Etapa 1: obtenha o aplicativo

Crédito da imagem: Imagem cortesia da Microsoft
Pesquise, instale e abra o aplicativo Microsoft Word na App Store.
Vídeo do dia
Etapa 2: Login

Crédito da imagem: Imagem cortesia da Microsoft
Tocar Entrar e faça login com um conta Microsoft. Para usar o aplicativo recursos premium, como adicionar quebras de seção e colunas, você precisa de uma conta com uma assinatura do Office 365. Mesmo sem uma assinatura 365, no entanto, entrar em uma conta da Microsoft fornece acesso ao armazenamento do OneDrive e Dropbox. Para usar o aplicativo sem nenhuma conta, toque em Entrar mais tarde em vez de.
Etapa 3: escolha um local

Crédito da imagem: Imagem cortesia da Microsoft
Selecione os Abrir guia para escolher o local do seu arquivo. Se você estiver conectado a uma conta da Microsoft, verá sua pasta OneDrive. o Iphone opção lista os arquivos do Word salvos em seu telefone. Para adicionar outro local na nuvem, como o Dropbox, toque em Adicionar um lugar.
Gorjeta
Para se conectar a um iCloud Drive conta, toque Mais em vez de.
Etapa 4: adicionar um lugar

Crédito da imagem: Imagem cortesia da Microsoft
Escolha um serviço de nuvem ou SharePoint local para adicionar ao aplicativo, se necessário. Depois de entrar no serviço escolhido, volte ao Abrir guia e escolha o local que contém seu arquivo.
Etapa 5: carregar um arquivo

Crédito da imagem: Imagem cortesia da Microsoft
Escolha qualquer arquivo com o ícone do Word para carregá-lo.
Gorjeta
Toque no ícone de compartilhamento ao lado de um arquivo para enviá-lo por e-mail, excluí-lo ou visualizar suas propriedades. Os arquivos locais também têm a opção de Mover para a nuvem dentro do menu de compartilhamento.
Etapa 6: visualizar o arquivo

Crédito da imagem: Imagem cortesia da Microsoft
Leia o documento do Word e toque no texto para abri-lo para edição. Quando terminar, toque na seta para trás. Quando você fecha um arquivo após editá-lo, o Word pergunta se você deseja salvar as alterações.
Enviar arquivos para o aplicativo
O armazenamento em nuvem não é a única opção para colocar arquivos no aplicativo Word. Depois de instalar o aplicativo, conecte seu iPhone ao iTunes em seu computador para sincronizar documentos do Word de seu disco rígido.

Crédito da imagem: Imagem cortesia da Apple
Abra a página do seu iPhone no iTunes na guia Aplicativos e selecione Palavra na seção Compartilhamento de arquivos. Clique Adicionar ficheiro para procurar um arquivo em seu computador. Não há necessidade de clicar em Sincronizar; assim que você adiciona o arquivo, ele está pronto para carregar no aplicativo Word. Vou ao Abrir guia, toque Iphone e selecione o arquivo.
Gorjeta
Para copiar um documento novo ou modificado do telefone de volta para o computador, selecione-o na seção Compartilhamento de arquivos no iTunes e clique em Salvar em.