Como um dos plataformas de streaming de vídeo mais populares online, se você deseja que seu vlog, esquete cômico ou videoclipe seja visto por alguém, é obrigatório colocá-lo no YouTube. Aqueles que são novos no cenário de streaming podem estar se perguntando como enviar um vídeo para o YouTube. Veja como em apenas quatro etapas fáceis.
Conteúdo
- Etapa 1: faça login em sua conta
- Etapa 2: clique no botão Criar
- Etapa 3: envie seu vídeo e escolha as configurações de vídeo
- Etapa 4: gerenciamento de vídeo
Nota: Para este guia, presumiremos que você já criou sua conta no YouTube/Google. Embora aqueles que estão começando do zero precisem fazer isso, há muitos elementos envolvidos na configuração e personalização que não são abordados neste guia.
Vídeos recomendados
Etapa 1: faça login em sua conta

Vá para o Página inicial do YouTube ou Estúdio do YouTube e clique no Entrar link no canto superior direito. Se você tiver várias contas associadas ao dispositivo que está usando, escolha a apropriada. Digite sua senha e você retornará à página principal do YouTube.
As coisas podem parecer um pouco diferentes em termos de recomendações de vídeos, mas não se preocupe – agora você está no caminho certo para enviar seu primeiro vídeo.
Usuários do YouTube Android aplicativo móvel deve fazer login em suas contas e tocar no Criar ícone (um sinal de mais dentro de um círculo). Então: Selecione Enviar um vídeo. Escolha um vídeo do seu dispositivo. Edite seu vídeo e preencha o formulário na próxima tela. Selecione o azul Próximo botão. Escolha as configurações de seu público nos dois menus suspensos. Em seguida, selecione o azul Carregar botão.
Os usuários do Apple iOS devem: Tocar no Criar ícone. Escolha a opção que permite enviar um vídeo do seu dispositivo. Edite seu vídeo conforme desejado e toque em Próximo. Preencha as informações do seu vídeo. Escolha suas configurações de público. Em seguida, selecione Carregar.
Etapa 2: clique no botão Criar
A próxima etapa é ainda mais curta que a primeira. Clique no Criar botão - está localizado no canto superior direito representado por uma câmera com um sinal de mais - então selecione Envio vídeo. Isso o levará a uma página de upload dedicada, que o guiará pelo processo de upload de sua próxima sensação viral.
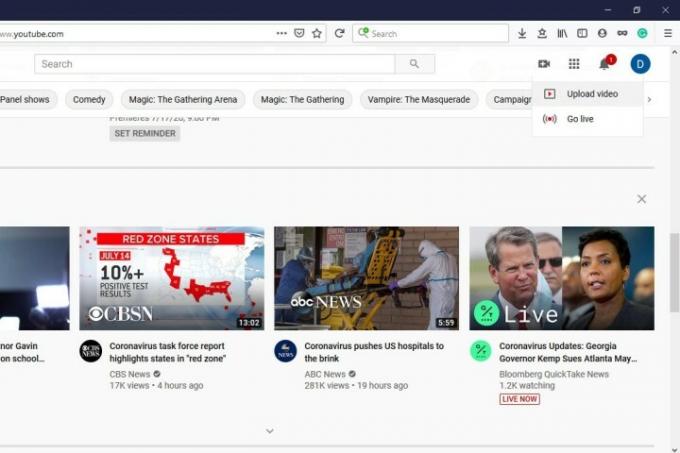
Etapa 3: envie seu vídeo e escolha as configurações de vídeo

O Enviar vídeos página permite que você selecione o arquivo de vídeo do seu computador (clicando no Selecionar arquivos botão) ou arraste e solte para carregá-los. Depois de enviar seus arquivos, o YouTube oferece algumas opções diferentes para você escolher quando se trata de personalizar seu vídeo, e vale a pena considerar todas elas.
Depois de selecionar o vídeo que deseja enviar, você prosseguirá para uma nova tela chamada Detalhes. Aqui você preencherá os detalhes do seu vídeo e começará a escolher algumas opções. O Detalhes A seção é onde você nomeará seu vídeo, escreverá uma descrição para ele, escolherá uma foto em miniatura para ele e também poderá escolher seu público e opções de restrição de idade. Quando terminar aqui, clique Próximo.
Você pode optar por adicionar elementos opcionais ao seu vídeo, como telas finais ou cartões, na seção Elementos de vídeo. Esses tipos de elementos podem ajudar na promoção de outros conteúdos. Clique Próximo quando terminar de escolher seus elementos.
O Visibilidade A seção permite que você escolha quando seu vídeo será publicado e quem poderá assisti-lo. Sob Salvar ou publicar, você pode escolher entre três opções de visibilidade: Privado, não listado, ou Público. Privado significa que apenas você e as pessoas com quem você escolhe compartilhá-lo podem vê-lo. Não-listado significa que as pessoas podem assisti-lo se tiverem o link para ele. Ele não aparecerá apenas no site. Público significa que qualquer pessoa pode assistir. Você também pode escolher Agendar para escolher uma data em que você deseja que o vídeo se torne público. Depois de selecionar suas opções, clique no botão Salvar ou Publicar botão para finalizar (o que este botão dirá depende de suas configurações de visibilidade).
Etapa 4: gerenciamento de vídeo
Depois de esperar cerca de um minuto, você notará que está carregado Painel. Selecione Contente no menu no lado esquerdo da tela. Isso permitirá que você visualize todos os vídeos que enviou para sua biblioteca. Você também poderá observar o número de visualizações e uma variedade de outras estatísticas úteis para cada vídeo. Localize o vídeo que deseja começar a editar e clique na caixa de seleção à esquerda dele.
A partir daqui, selecione Editar. Você verá um menu pop-up, incluindo mais de 13 opções de edição para aplicar a vários elementos do seu vídeo. Você pode alterar o título, a descrição resumida, as tags e até mesmo suas configurações públicas.
Além disso, você também pode selecionar Adicionar à Playlist ou Mais ações. Adicionar à Playlist permite adicionar o vídeo selecionado a uma de suas listas de reprodução atuais ou você pode simplesmente criar uma nova lista de reprodução para o vídeo escolhido. Clicando Mais ações permite que você baixe os vídeos escolhidos ou remova-os permanentemente.
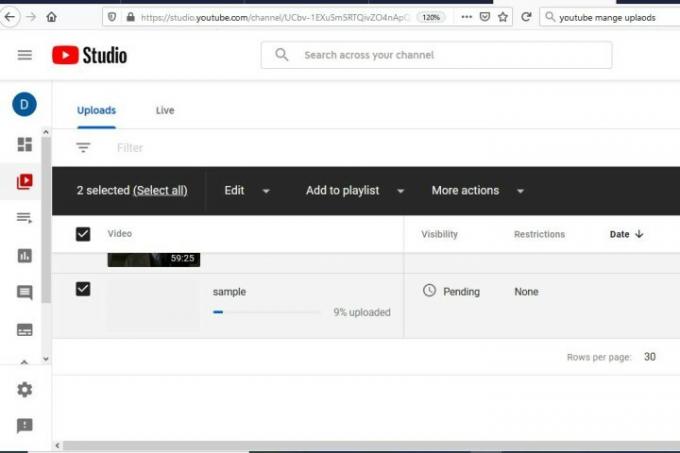
Isso é realmente tudo que existe, pessoal. Agora você sabe como enviar um vídeo para o YouTube em menos de cinco etapas fáceis.
Recomendações dos Editores
- Como usar o Google Maps
- Como transmitir ao vivo no YouTube com OBS
- Relatos sobre o desaparecimento de vídeos icônicos do YouTube podem ser exagerados
- Como mudar seu nome no YouTube
- Estes são os 10 vídeos mais curtidos no YouTube
Atualize seu estilo de vidaDigital Trends ajuda os leitores a manter o controle sobre o mundo acelerado da tecnologia com as últimas notícias, análises divertidas de produtos, editoriais criteriosos e prévias únicas.




