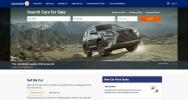Ajustar as configurações de idioma é uma maneira fácil de personalizar Google Chrome. O navegador popular suporta uma ampla variedade de idiomas, facilitando a exibição do navegador no idioma de sua preferência. Se você nunca as alterou antes, você deve estar se perguntando onde pode encontrar essas configurações no Google Chrome cardápio.
Conteúdo
- Adicionar um novo idioma
- Exibir o novo idioma
- Uma observação sobre o conteúdo da web
Aqui está o que você precisa saber sobre como alterar suas configurações e preferências de idioma no Chrome.
Vídeos recomendados
Adicionar um novo idioma
Alterar o idioma usado no Chrome requer apenas algumas etapas, mas lembre-se de que isso se aplica apenas à interface do Chrome. Por exemplo, se você alterar o idioma padrão para francês, todo o texto na interface do Chrome, como menus e configurações, aparecerá em francês. A mudança faz não aplicar ao conteúdo da web.
As instruções a seguir são baseadas no Chrome 90 para Windows 10 e Chrome OS. E embora a interface do usuário tenha pequenas diferenças na aparência, você (geralmente) ainda pode usar esse método na versão do Microsoft Edge baseada em Chromium. Este método não funciona com
Chrome para MacOS.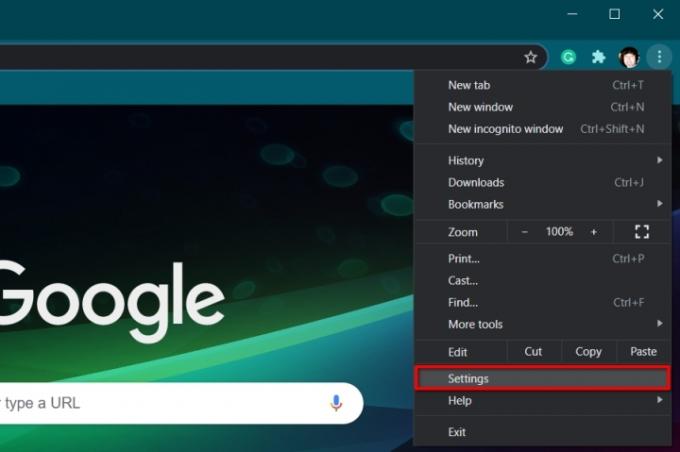
Etapa 1: Com o Chrome aberto, clique nos três pontos Personalize e controle o Google Chrome botão localizado no canto superior direito.
Passo 2: Clique Configurações listado no menu suspenso.
Observação: O painel Configurações também pode ser acessado digitando “chrome://settings/” na barra de endereço.
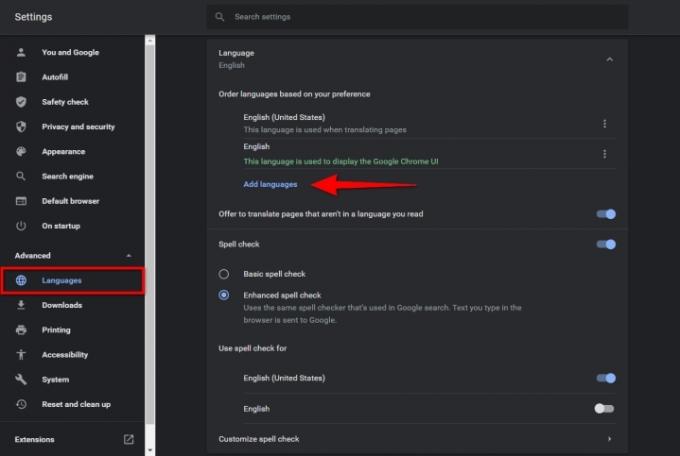
Etapa 3: Selecione Avançado que está listado à esquerda.
Passo 4: Clique línguas listado no menu recém-expandido à esquerda.
Etapa 5: À direita, clique no ícone de seta para baixo ao lado de Linguagem para expandir a lista.
Etapa 6: Clique no azul Adicionar idiomas link.
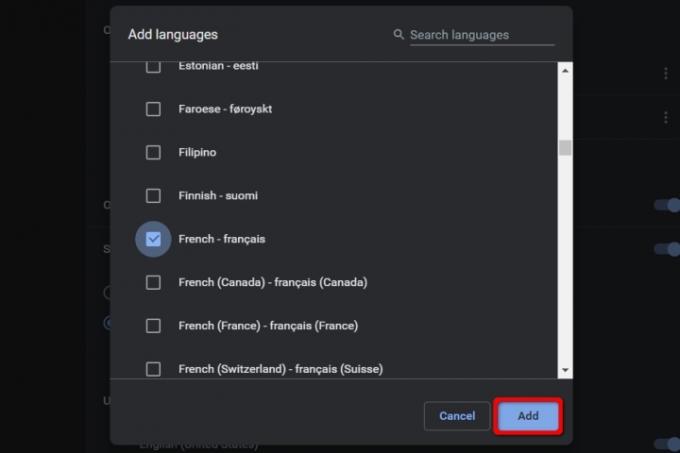
Etapa 7: Uma janela pop-up é exibida. Clique na caixa ao lado do idioma que deseja adicionar, seguido do ícone azul Adicionar botão.
Etapa 8: O novo idioma agora aparece no línguas lista. Clique nos três pontos Mais ações ícone à direita de cada idioma para reordenar ou remover conforme necessário.
Observação: Mover o novo idioma para o topo da lista não o torna o padrão.
Etapa 9: Quando terminar, feche o Configurações aba. Todas as alterações são salvas e atualizadas automaticamente.
Exibir o novo idioma
Depois de adicionar o novo idioma, agora é hora de defini-lo como padrão.
Passo 1: Conforme as instruções na primeira seção, navegue através Configurações > Avançado > Idiomas e clique no ícone de seta para baixo para expandir o Linguagem cardápio.
Passo 2: Clique nos três pontos Mais ações botão à direita do seu novo idioma.
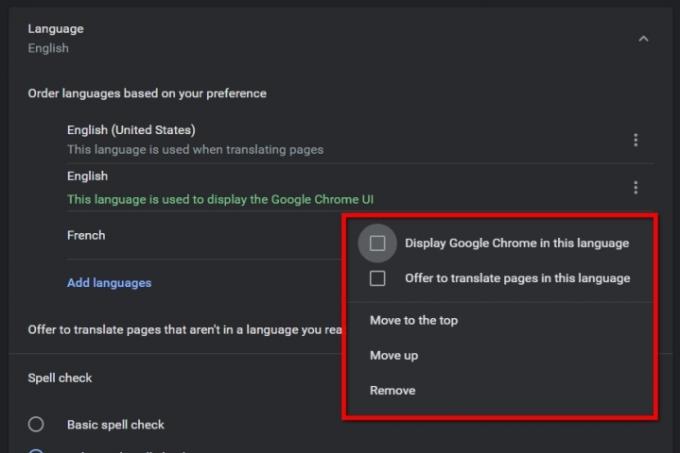
Etapa 3: No menu pop-up, clique na caixa ao lado de Mostrar o Google Chrome nesta linguagem para definir o novo idioma como padrão.
Passo 4: Clique no Relançar botão agora exibido ao lado do novo idioma padrão.
Uma observação sobre o conteúdo da web
Se você mudou o idioma da interface do Chrome de inglês para francês, todo o conteúdo da Internet permanecerá no idioma original. Por exemplo, você visualizará o Digital Trends em inglês porque ainda está classificado como o idioma que você usa. Se você navegar para um site em espanhol, o Google Tradutor sugerirá o inglês como idioma.
Se uma aventura totalmente francesa for atraente para você, você pode obtê-la eliminando o inglês das configurações de Idiomas. Ao removê-lo, você informa ao Google Chrome que inglês não é um idioma que você costuma ler.
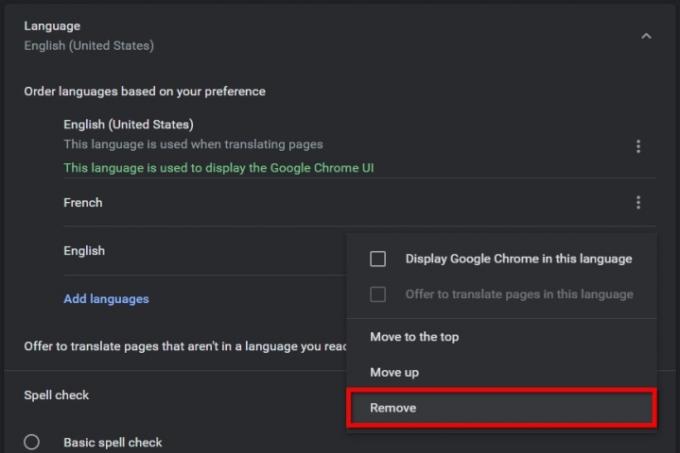
Passo 1: Navegue por Configurações > Avançado > Idiomas conforme descrito anteriormente e clique no ícone de seta para baixo ao lado de Linguagem.
Passo 2: Clique nos três pontos Mais ação ícone ao lado Inglês e selecione Remover no menu pop-up.
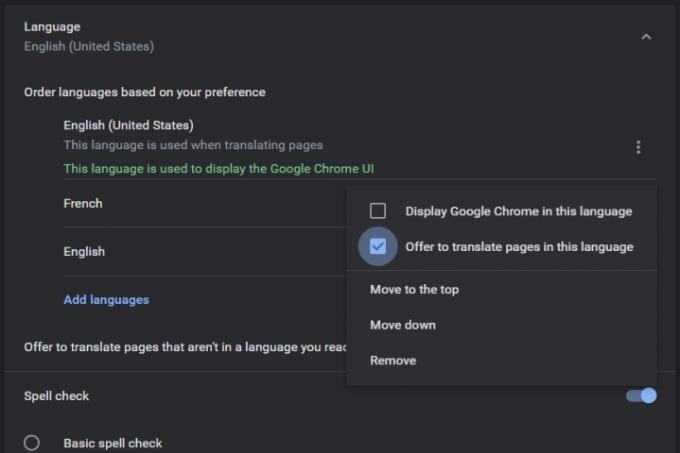
Você também tem a opção de configurar o Chrome para avisar os outros idiomas adicionados quando você visita um site estrangeiro. No entanto, lembre-se de que isso só funcionará para idiomas que não estão atualmente na sua lista. Seu idioma padrão (idioma da interface do usuário do Chrome) já terá essa capacidade. Para seus outros idiomas adicionados:
Passo 1: Vá para Configurações > Avançado > Idiomas conforme descrito anteriormente e selecione a seta para baixo ao lado Linguagem.
Passo 2: Selecione os três pontos Mais ações símbolo ao lado de um dos outros idiomas adicionados, não do padrão da interface de usuário do Chrome.
Etapa 3: Marque a caixa ao lado Ofereça-se para traduzir páginas nesta língua.
Para evitar ajustes de tradução específicos e um tanto irritantes, você pode usar outros recursos de tradução do Google. O Google tem um site dedicado ao Tradutor que traduz palavras e documentos com eficiência, o que pode economizar tempo e esforço valiosos. É altamente recomendável que novos usuários consultem nosso guia prático sobre como usar o Google Tradutor. Também sugerimos baixar a extensão do Google Tradutor para facilitar o acesso se você souber que usará a ferramenta regularmente.
Recomendações dos Editores
- Um guia para iniciantes no Tor: como navegar na Internet subterrânea
- Este novo recurso do Google Chrome pode aumentar seu histórico de pesquisa
- Como usar o Google Maps
- Google Meet vs. Ampliação
- Como transmitir ao vivo no YouTube com OBS
Atualize seu estilo de vidaDigital Trends ajuda os leitores a manter o controle sobre o mundo acelerado da tecnologia com as últimas notícias, análises divertidas de produtos, editoriais criteriosos e prévias únicas.