Coloquei as mãos em um novo Pixel 3 ou Pixel 3 XL Smartphone? Talvez você tenha conseguido um Pixel 3a ou 3a XL? Os excelentes gadgets do Google são compras Android de primeira linha. Então, reunimos algumas configurações que achamos que você deve ajustar ou ativar para fazer o melhor uso do seu novo telefone Android. Então confira nosso Pixel 3 e Comentários do Pixel 3XL para obter informações completas sobre como usar seu novo telefone - e confira nossas escolhas para o melhor Capas para Pixel 3 e Capas para Pixel 3XL para adicionar alguma proteção a esses dispositivos totalmente em vidro também.
Conteúdo
- Ativar o jogo agora
- Ative gestos de impressão digital
- Ajustar borda ativa
- Ative Flip to Shhh e personalize o Bem-estar digital
- Escolha um tema de dispositivo
- Bloqueie seu telefone rapidamente
- Mantenha a rotação automática desativada
- Ative fotos RAW
- Configurar economia de bateria
- Alterar as cores de exibição
Ativar o jogo agora
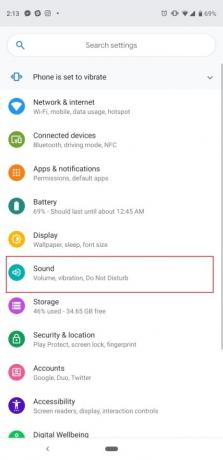
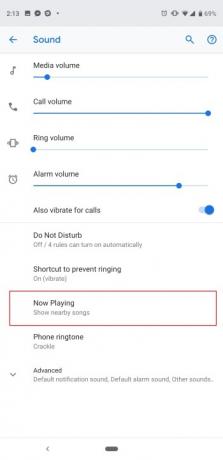
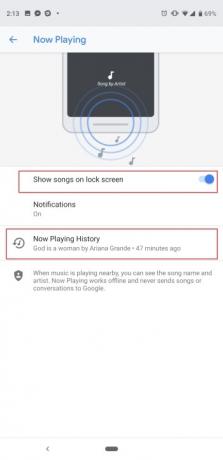
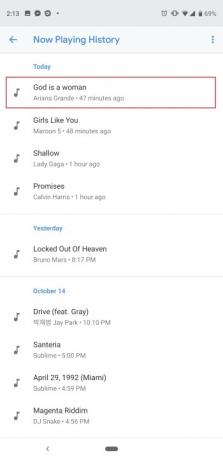
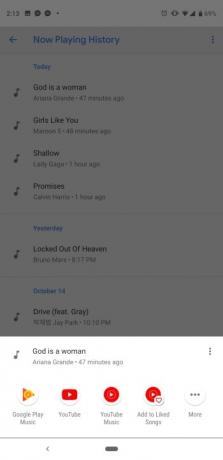
Um dos nossos recursos favoritos do Pixel 3 estreou no Pixel 2. O Now Playing usa aprendizado de máquina no dispositivo para ouvir a música ao seu redor, esteja você em um café ou em um restaurante, o Pixel 3 tentará encontrar o nome da música e irá exibi-la na tela de bloqueio e como um notificação. Não se preocupe, tudo isso é feito off-line e “nunca envia músicas ou conversas para o Google”. Ele está desativado por padrão, então veja como ativá-lo.
Vídeos recomendados
Vá para as configurações do telefone puxando a aba de notificações totalmente para baixo e tocando no ícone de engrenagem ou encontrando o aplicativo Configurações na gaveta de aplicativos. Agora vá para Som > Reproduzindo Agora e toque em Mostrar músicas na tela de bloqueio. Você também pode optar por receber notificações aqui ou desativá-las. O Now Playing melhorou no Pixel 3 com uma nova seção “Histórico do Now Playing”. Toque nele e você verá um histórico das músicas identificadas pelo telefone, classificadas por data. Melhor ainda, toque em uma das músicas e você terá acesso direto para reproduzi-la em qualquer serviço de música instalado, como o YouTube Music.
Este também é um bom momento para garantir que o Ambient Display esteja ligado para que você possa ver esses alertas musicais acessando Configurações > Tela > Avançado > Tela ambiente.
Ative gestos de impressão digital


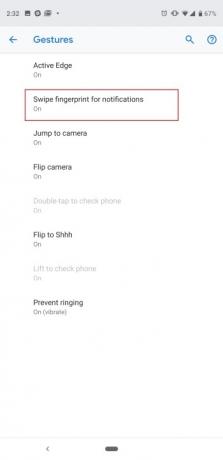
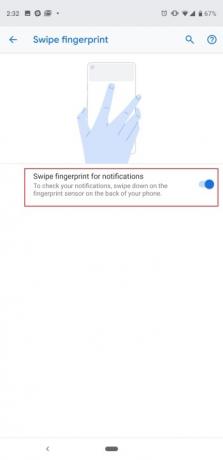
O sensor de impressão digital na parte traseira do Google Pixel 3 ou 3a faz mais do que apenas desbloquear o telefone. Você pode deslizar o dedo para baixo ou para cima para puxar a gaveta de notificação para baixo ou empurrá-la para cima. É especialmente útil no Pixel 3 XL ou 3a XL, onde pode ser difícil alcançar o topo da grande tela de 6,3 polegadas. Está desativado por padrão, então veja como ativá-lo: Vá para Configurações > Sistema > Gestos > Deslizar impressão digital para notificações e toque no botão de alternância. Agora deslize para baixo ou para cima no sensor de impressão digital e você verá a gaveta de notificações mover-se magicamente para cima e para baixo.
Ajustar borda ativa


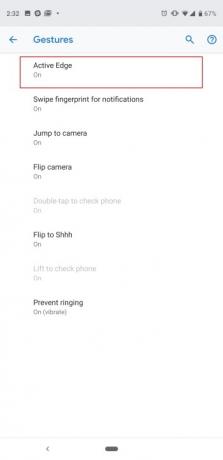
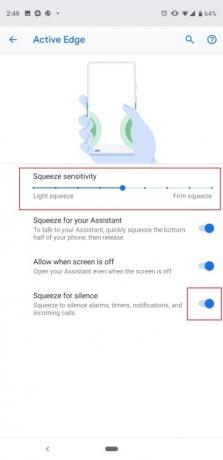
O recurso Active Edge do Google, que permite apertar as laterais do telefone para ativar o Google Assistant, está de volta. Você terá a opção de configurar isso durante o processo de configuração do telefone, mas há uma maneira de ajustar a sensibilidade posteriormente. Você também pode desligá-lo completamente se quiser apenas pressionar e segurar o botão home ou tocar no ícone do Assistente na barra de Pesquisa do Google. Dirigir a Configurações > Sistema > Gestos > Active Edge. Aqui você pode mover manualmente o ponto no controle deslizante para exigir um aperto firme ou leve para ativar Assistant, e há uma opção para desligá-lo completamente abaixo ou para fazê-lo funcionar mesmo quando a tela está desligado.
O Active Edge também não serve apenas para acessar o Google Assistant. Você pode apertar o telefone para silenciar alarmes, cronômetros, notificações e chamadas recebidas, e pode desativar isso na mesma tela.
Ative Flip to Shhh e personalize o Bem-estar digital

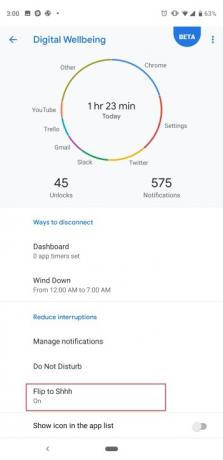

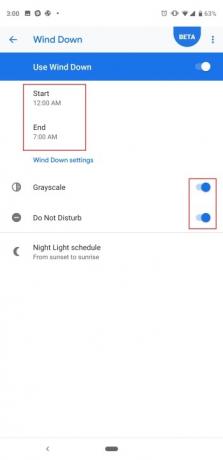
Um dos recursos de software que você deseja experimentar com seu Pixel 3, 3a, 3 XL ou 3a XL é “Virar para Shhh”, que, ao que parece, silencia seu dispositivo quando você vira o telefone sobre uma mesa (tela voltada para abaixo). É uma maneira rápida de ativar o Não perturbe, especialmente se o seu telefone estiver vibrando alto durante uma reunião ou entrevista. Vá para Configurações > Bem-estar digital > Virar para Shhh e ative-o. Alternativamente, a opção de configuração também está disponível em Configurações > Sistema > Gestos > Virar para Shhh.
Enquanto você estiver no Menu Bem-estar Digital, recomendamos dar uma olhada nas opções do Google para ajudar a reduzir o uso do smartphone. Não achamos que os cronômetros de aplicativos sejam muito úteis (a menos que você esteja configurando um para uma criança), mas recomendamos ativar em Wind Down, que colocará a tela em escala de cinza à noite e ativará automaticamente o modo Não perturbe modo. É uma ótima maneira de ficar longe do telefone antes de dormir e não se distrair. Basta tocar Descontrair, escolha um horário de início e término e você pode personalizar se deseja que o Não perturbe também esteja ativado como uma tela em tons de cinza, ou mesmo se o telefone deve ligar o Night Light (que transforma a tela amarelo para proteger da luz azul).
Escolha um tema de dispositivo
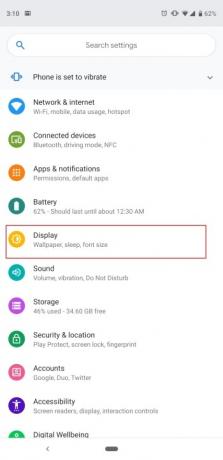


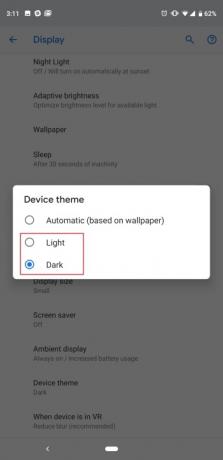
Não há “modo escuro” completo no Pixel 3, mas há uma maneira de deixar a gaveta de aplicativos e a gaveta de notificações com uma cor mais escura. É mais fácil para os olhos quando você está em um quarto escuro e não quer ficar cego. Por padrão, esta configuração está em “Automático (com base no papel de parede)”, o que significa que se você tiver um papel de parede escuro, o a notificação e a gaveta do aplicativo mudarão para um tema escuro automaticamente e vice-versa se você tiver um tema mais claro papel de parede. Se você quiser configurá-lo manualmente, basta acessar Configurações > Tela > Avançado > Tema do dispositivo > e escolha Luz ou Escuro.
Bloqueie seu telefone rapidamente
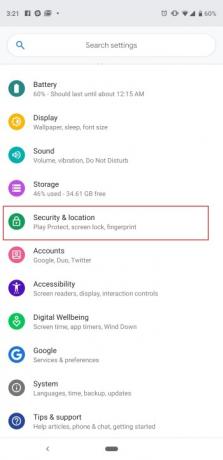
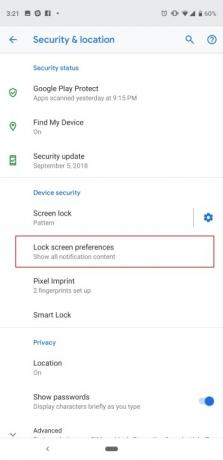
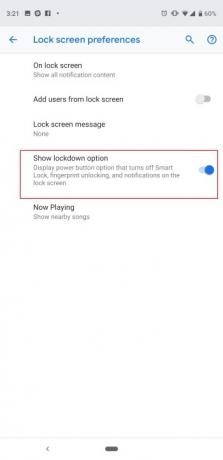
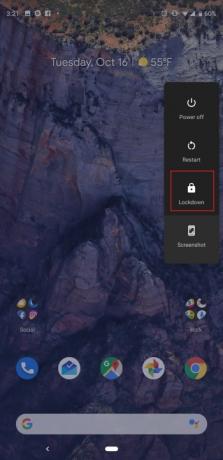
Existem várias maneiras de fazer com que seu telefone ignore a tela de bloqueio. Você pode configurar Bloqueio inteligente, para que seu telefone não peça para você desbloqueá-lo quando estiver em casa, ou você pode configurá-lo para confiar em dispositivos Bluetooth conectados para que seu smartwatch ou fones de ouvido mantenham seu telefone desbloqueado. Mas pode haver alguns momentos em que você queira bloquear rapidamente seu telefone para garantir que ninguém possa acessá-lo sem a senha da tela de bloqueio. O Google tornou isso mais fácil, mas você precisa ativar essa função primeiro.
Vá para Configurações > Segurança e localização > Preferências de tela de bloqueio > e ativar Mostrar opção de bloqueio. Agora, ao pressionar e segurar o botão liga / desliga, você verá uma opção para “bloquear” o telefone. Isso desativa o Smart Lock, não permite usar o sensor de impressão digital e oculta notificações da tela de bloqueio. É improvável que você precise usar muito esse recurso, mas pode ser muito útil em determinados cenários.
Mantenha a rotação automática desativada
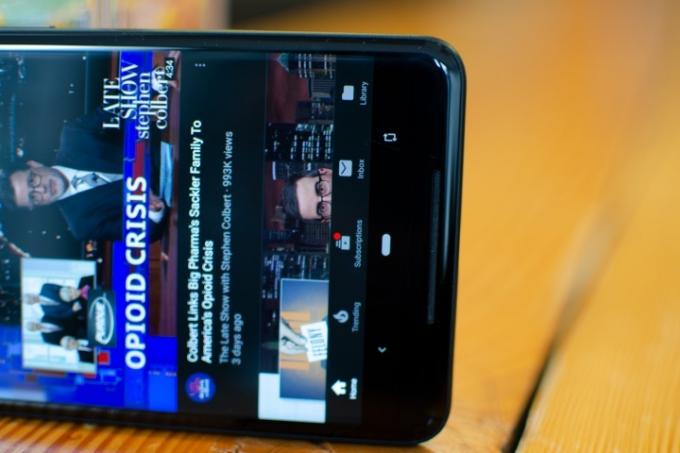
Cansado de ver sua tela girando constantemente quando você muda de orientação? A rotação automática é um recurso útil, mas pode ser um pouco sensível. Uma nova ferramenta de rotação inteligente no Android 9 Pie permite que você deixe o botão de rotação automática desligado o tempo todo. Como funciona? Bem, primeiro você precisa desligar a rotação automática da tela. Puxe a barra de notificação totalmente para baixo até ver os blocos de configurações rápidas. Encontrar Auto rotaçãoe toque nele para desligá-lo (se já estiver ativado). Agora entre em qualquer aplicativo e gire a tela para paisagem – você verá um ícone de rotação aparecer próximo ao botão home. Toque nele e o conteúdo da tela girará para a orientação correta e permanecerá bloqueado. Quando você voltar à orientação retrato, o botão aparecerá novamente e basta pressioná-lo para travá-lo novamente no retrato. É uma implementação muito mais inteligente do que ter que lidar com um sistema de rotação automática excessivamente sensível.
Ative fotos RAW
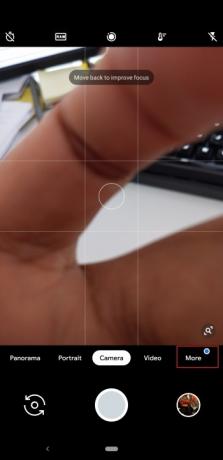

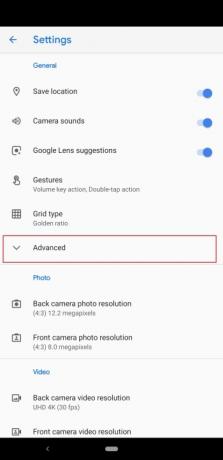
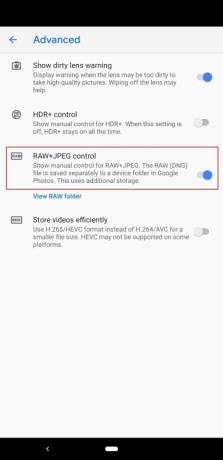
O Pixel 3 tira fotos excelentes e, se você é um fotógrafo profissional, pode querer ter mais controle sobre a edição dessas imagens. Agora existe uma maneira prática de garantir que o Pixel 3 capture formatos de arquivo JPEGs e RAW. Abra o aplicativo da câmera tocando duas vezes no botão liga / desliga ou encontrando-o na gaveta de aplicativos. Tocar Mais, então Configurações. Vou ao Avançado guia e, em seguida, ative Controle RAW+JPEG. Agora você verá um álbum separado no aplicativo Google Fotos que permitirá acessar esses arquivos de fotos RAW. Lembre-se de que isso consome mais armazenamento do dispositivo. Leia nosso completo guia para fotografia do Pixel 3 para obter ainda mais informações.
Configurar economia de bateria


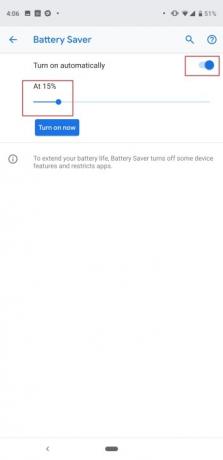
O Pixel 3 e o Pixel 3 XL não trazem as baterias maiores e nos deixaram querendo mais. Você vai querer ter certeza de que tem energia suficiente para durar um dia inteiro e pode ativar o modo de economia de bateria automaticamente quando o telefone atingir um determinado nível de bateria. Para fazer isso, vá para Configurações > Bateria > Economia de bateria > Ativar automaticamente. Um controle deslizante aparecerá e você pode mover o ponto para escolher em que porcentagem deseja que o modo de economia de bateria seja ativado. A Economia de bateria desativa alguns recursos do telefone e restringe o uso em segundo plano de alguns aplicativos, o que, por sua vez, ajuda a prolongar a vida útil da bateria. O Pixel 3a e 3a XL têm baterias um pouco maiores, mas você ainda pode querer usar esse recurso para aumentar sua resistência ocasionalmente.
Alterar as cores de exibição
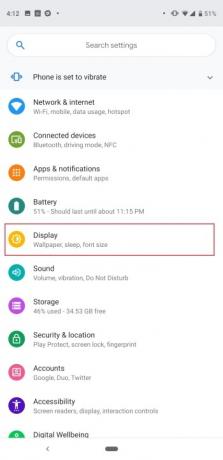
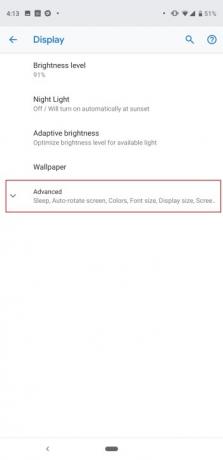
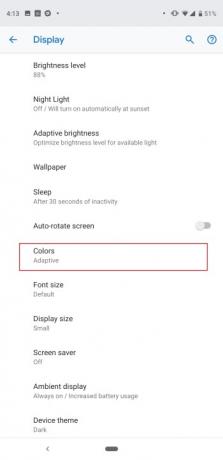

Muitas pessoas reclamaram que a tela do Pixel 2 XL no ano passado parecia um pouco silenciosa, então o Google adicionou algumas configurações de exibição para apaziguar. Ainda não vimos grandes problemas com a tela do Pixel 3 XL, mas em ambos os telefones você verá as mesmas opções de cores de tela. Dirigir a Configurações > Tela > Avançado > Cores. Existem três opções para escolher: Natural, Boosted e Adaptive. Como o nome sugere, Natural oferece cores com aparência mais realista, enquanto Boosted aumenta a saturação. O modo adaptativo padrão aumenta a saturação de forma semelhante, mas garante que coisas como tom de pele e vermelhos sejam atenuados, de acordo com 9to5Google.
Essas são algumas das principais configurações que achamos que você deveria alterar, mas temos muito mais dicas e truques para personalizar ainda mais seu Pixel 3, 3a, 3 XL ou 3a XL. Aproveite seu novo telefone!
Recomendações dos Editores
- Os futuros telefones Pixel do Google acabaram de receber más notícias
- Melhores capas Google Pixel Fold: as 10 melhores que você pode comprar
- Seu iPhone pode roubar esse recurso do Pixel Tablet quando chegar ao iOS 17
- Este aplicativo pode estar acabando com a vida útil da bateria do seu telefone Pixel
- Cores do Google Pixel 7a: aqui estão todas as opções que você pode obter




