da Samsung Galáxia Nota 10 e Note 10 Plus são embalados para o repleto de recursos e detalhamos alguns dos destaques em nosso análises aprofundadas. Mas muitos desses truques estão ocultos ou desativados de forma confusa por padrão. Desde maximizar a resolução da tela até deslizar para baixo em qualquer lugar para acessar a gaveta de notificações, reunimos todas as principais configurações a serem alteradas para aproveitar ao máximo seu novo telefone.
Conteúdo
- Alterar o botão liga / desliga
- Maximize a resolução da tela
- Corrija o layout da barra de navegação
- Deslize para baixo para acessar as notificações
- Mostrar mais notificações na barra de status e na porcentagem da bateria
- Adicione papéis de parede dinâmicos e atalhos de aplicativos à tela de bloqueio
- Use as teclas de volume para mídia, ligue Dolby Atmos
- Ative o filtro de luz azul e o modo noturno
- Ative o desbloqueio facial
- Sempre mostrar o Always On Display
- Ative o elevador para acordar, Smart Stay
Antes de começarmos, existem duas maneiras de acessar o menu Configurações: Deslize para baixo para abaixar a gaveta de notificações e toque no ícone de engrenagem no canto superior direito. Alternativamente, você pode encontrar o
Configurações aplicativo na gaveta de aplicativos.Vídeos recomendados
Alterar o botão liga / desliga

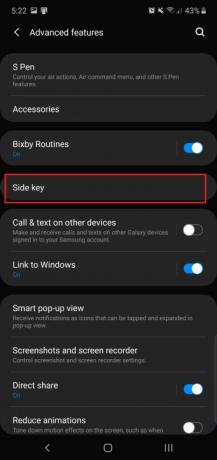

Existem apenas dois botões no Note 10 e
Relacionado
- Os melhores telefones OnePlus em 2023: os 6 melhores que você pode comprar
- O mais recente telefone Android da Asus pode ser uma grande ameaça para o Galaxy S23 Ultra
- As melhores capas para Samsung Galaxy S23 Ultra: as 20 melhores que você pode comprar
Como você desliga o telefone, então? Deslize para baixo a gaveta de notificações e você verá um novo ícone de energia próximo ao ícone de engrenagem. Toque nele para obter opções de energia para reiniciar ou desligar o telefone. Não se preocupe – existe uma maneira de fazer o botão fazer isso se você não gostar da opção de software.
Vá para Configurações > Recursos avançados > Tecla lateral, e abaixo pressione e segure, tocar Menu desligar. Agora você obterá o menu de energia tradicional ao pressionar e segurar a tecla lateral.
Aqui você também pode ver que é possível personalizar a função de toque duplo. Por padrão, ele abre a câmera, mas você pode iniciá-la
Maximize a resolução da tela

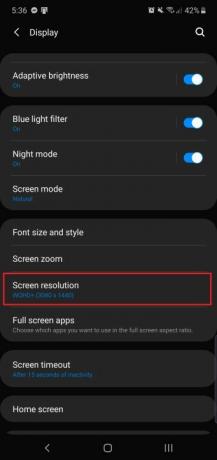
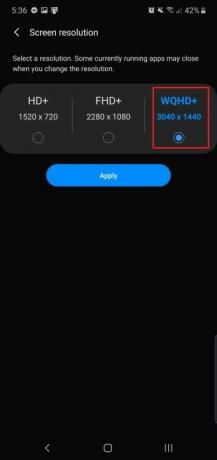
O
Dirigir a Configurações > Tela > Resolução da tela e escolha WQHD+ 3.040 x 1.440. Observe que isso aumentará o drenar a bateria, portanto, se quiser economizar bateria, mantenha a resolução padrão (ou diminua para 1.520 x 720).
O menor de 6,3 polegadas
Corrija o layout da barra de navegação

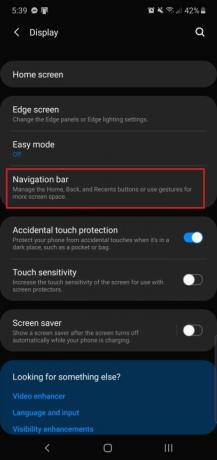

Se você é um Samsung vitalício
Se você quiser alterar o layout para o padrão
Quando a Nota 10 e
Deslize para baixo para acessar as notificações
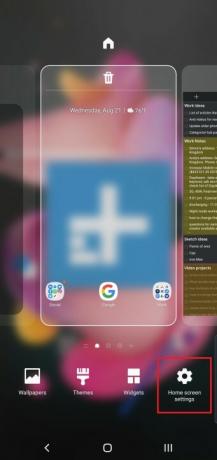

O
Está escondido no menu de configurações da tela inicial. Toque e segure na tela inicial e toque no ícone na extrema esquerda intitulado Configurações da tela inicial. Procurar Deslize para baixo para acessar o painel de notificaçãoe ative-o. Agora, se você deslizar para baixo em qualquer lugar da tela inicial, a gaveta de notificações será aberta, então você não precisa alcançar o topo da tela. No entanto, isso não funcionará em um aplicativo.
Mostrar mais notificações na barra de status e na porcentagem da bateria
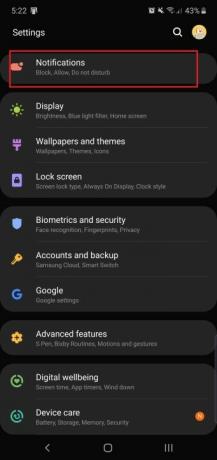
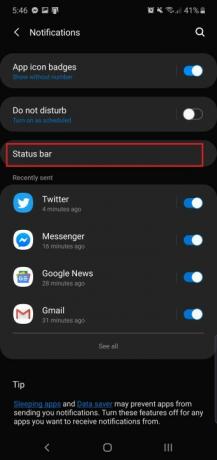
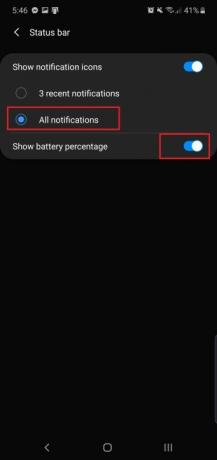
Por padrão, o intervalo do Note 10 mostrará as três notificações de aplicativos mais recentes na barra de status – você precisará deslizar para baixo para ver todas elas. Mas se você quiser ver mais aplicativos, é possível acessar Configurações > Notificações > Barra de status e tocando Todas as notificações. Você ainda estará limitado a cerca de cinco aplicativos, pois é o que o espaço permite.
Aqui você também pode ver a opção de mostrar a porcentagem da bateria ao lado do ícone da bateria para medições mais precisas. Basta ativá-lo e você verá a porcentagem aparecer na extremidade direita da barra de status.
Adicione papéis de parede dinâmicos e atalhos de aplicativos à tela de bloqueio

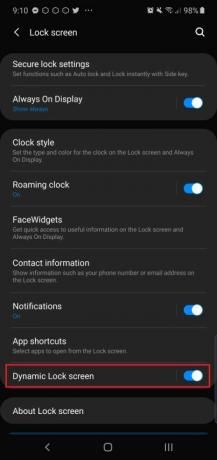

A Nota 10 e
Falando em tela de bloqueio, há também um recurso que permite adicionar atalhos de aplicativos ao tocar no sensor de impressão digital no display. Está no mesmo menu de configurações – Configurações > Tela de bloqueio > Atalhos de aplicativos - e escolha Botão flutuante. Tradicionalmente, os atalhos dos aplicativos da tela de bloqueio ficam nos cantos inferiores da tela (esta opção ainda está disponível). disponível), mas a nova opção os oculta até que você desbloqueie o telefone com a impressão digital na tela sensor.
Escolha um Atalho esquerdo e um Atalho certo, e você verá esses aplicativos aparecerem ao pressionar o sensor de impressão digital. Deslize o dedo até um para abri-lo.
Use as teclas de volume para mídia, ligue Dolby Atmos
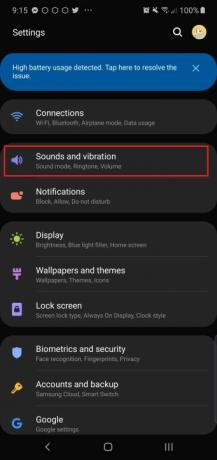
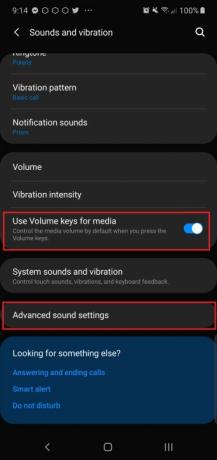
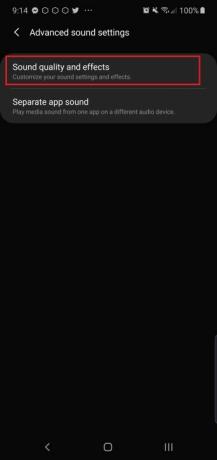
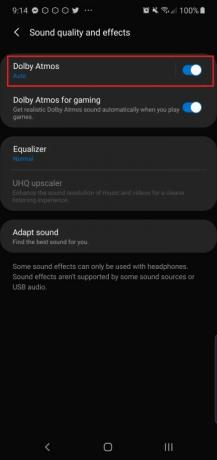
Já houve um momento em que você toca em um vídeo e seu telefone começa a emitir sons em volumes altos, para seu desgosto? Se nada aconteceu quando você pressionou os botões de volume, é porque, por padrão, eles controlam o volume do toque. No Configurações > Sons e vibrações menu, você pode ativar Use teclas de volume para mídia para fazer com que o controle de volume priorize o controle do volume da mídia por padrão.
Enquanto estiver aqui, reserve um segundo para ativar Dolby Atmos. Isso faz com que o áudio que sai do seu telefone Note soe muito melhor, e você pode encontrá-lo em Configurações > Sons e vibrações > Configurações avançadas de som > Qualidade de som e efeitos >
Ative o filtro de luz azul e o modo noturno


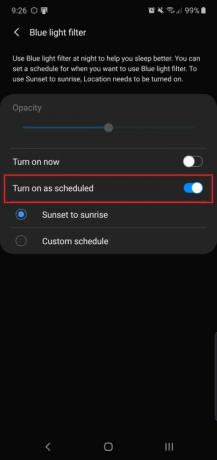
Como a maioria dos smartphones, a linha Note 10 possui um filtro de luz azul que você pode ligar à noite. Estudos mostram que a ingestão luz azul antes de dormir pode ter efeitos adversos na sua saúde, por isso é uma boa ideia limitar a exposição tanto quanto possível. Dirigir a Configurações > Tela > Filtro de luz azul para ativá-lo. Você pode escolher se deseja ativá-lo do pôr do sol ao nascer do sol ou agendar um período de tempo específico. Você também pode ajustar a intensidade do filtro para deixar a tela mais ou menos amarela.
A Nota 10 e
Ative o desbloqueio facial
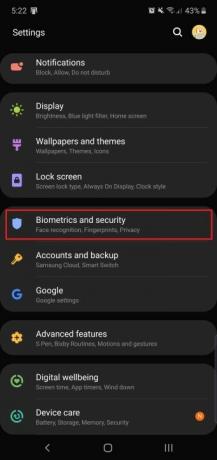
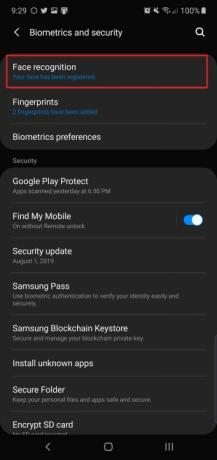

Se você não é fã do sensor de impressão digital no display, ficará feliz em saber que existe um método alternativo de desbloqueio no Note 10 e
Você pode personalizar o recurso para ir direto para a tela inicial, desativando Fique na tela de bloqueio. Recomendamos desligar Reconhecimento mais rápido também, pois deixá-lo ligado torna o desbloqueio facial menos seguro.
Sempre mostrar o Always On Display



O Always-on Display permite que você veja a hora e as notificações recebidas na tela de espera do telefone sem ter que pegá-lo. Mas, por padrão, você precisa tocar na tela para mostrar o Always-on Display. Você pode mantê-lo permanentemente ligado, mas observe que ele pode consumir um pouco mais de bateria.
Dirigir a Configurações > Tela de bloqueio > Always On Display > e toque no Mostrar sempre opção. Agora você está pronto! Você também pode configurá-lo para ligar permanentemente em um determinado horário, se for sua preferência.
Dica profissional: você pode personalizar a aparência da tela sempre ativa acessando Tela de bloqueio > Estilo do relógio > Sempre em exibição.
Ative o elevador para acordar, Smart Stay


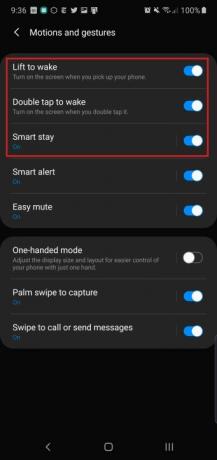
Basta pegar a Nota 10 e
Um recurso desativado é Estadia Inteligente – está disponível em telefones Samsung há vários anos. Ele garante que a tela permaneça ligada enquanto você olha para ela, então ative-a se achar que a tela desliga com frequência enquanto você lê.
Recomendações dos Editores
- Os melhores telefones Android em 2023: os 16 melhores que você pode comprar
- O Galaxy Z Flip 5 pode roubar o melhor recurso do Razr Plus
- As melhores capas para Samsung Galaxy S23: nossas 16 favoritas no momento
- Aqui está nossa primeira olhada no Samsung Galaxy Tab S9 Plus
- Proprietários do Galaxy S23 precisam estar atentos a esta atualização




