Se você está procurando uma alternativa ao teclado padrão do seu smartphone ou tablet, o Microsoft Teclado SwiftKey – disponível para iOS ou Android – pode ser uma opção atraente. Lançado inicialmente em 2010, o SwiftKey traz previsões de digitação artificialmente inteligentes, personalização ampla e opções variadas de estilo de digitação para o seu dispositivo móvel. Esteja você procurando um novo teclado para aumentar sua eficiência de digitação ou simplesmente desejando um tema melhor, nossas dicas e truques ajudarão você a aproveitar ao máximo o SwiftKey.
Conteúdo
- Faça backup e sincronize suas configurações (Android e iOS)
- Adicionar uma linha numérica (Android e iOS)
- Habilite gestos clássicos do SwiftKey (Android e iOS)
- Personalize o tema do seu teclado (Android e iOS)
- Habilite vários idiomas (Android e iOS)
- Salve trechos na área de transferência (Android e iOS)
- Flutue seu teclado (Android)
- Verifique suas estatísticas (Android e iOS)
- Insira emojis, GIFs e fotos (Android e iOS)
- Habilite as teclas de seta para navegação (Android)
Observe que alguns recursos do SwiftKey estão disponíveis apenas em Android dispositivos.
Vídeos recomendados
Faça backup e sincronize suas configurações (Android e iOS)

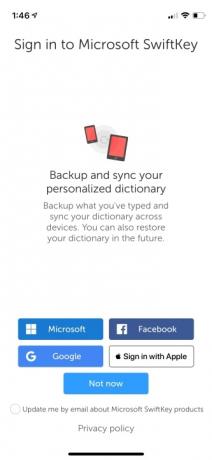

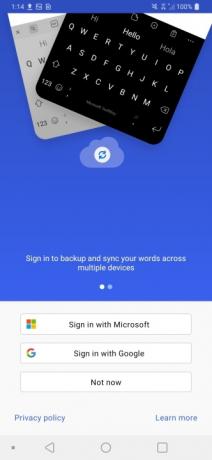
Antes de começar a personalizar o SwiftKey para o seu dispositivo, certifique-se de configurar a função de backup integrada do aplicativo. Com esta configuração habilitada, o SwiftKey salvará os dados que aprendeu sobre seu estilo de digitação na nuvem, que podem então ser recuperados por outros smartphones ou tablets conectados e usando o teclado. Novas versões do SwiftKey podem fazer backup e sincronizar suas palavras em vários dispositivos quando você faz login. No iOS, você pode definir o backup imediatamente fazendo login na Microsoft, Google, Facebookou Faça login com a Apple. No Android, faça login na Microsoft ou no Google. Se você pular a etapa de login antecipadamente, ainda poderá garantir que seu backup esteja ativado abrindo o aplicativo SwiftKey em seu dispositivo e acessando Conta > Backup e sincronização.
Adicionar uma linha numérica (Android e iOS)




Você está cansado de mudar para um submenu para digitar números? Com o SwiftKey, você está a apenas alguns toques de adicionar uma linha numérica ao teclado em qualquer plataforma. Para ativar a linha numérica no Android, inicie o aplicativo e toque em Layout e teclas > Linha numérica e ative-o. No iOS, toque em Configurações>Linha Numérica e ative o controle.
Habilite gestos clássicos do SwiftKey (Android e iOS)
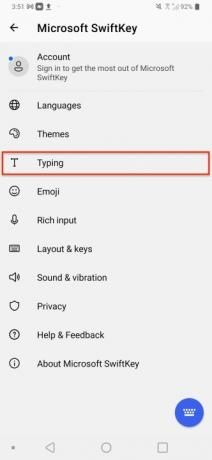
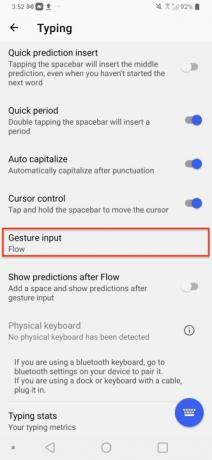

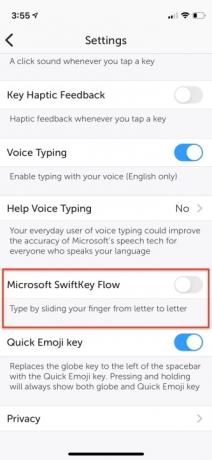
Se você não é fã do recurso Flow do SwiftKey, que permite digitar uma palavra simplesmente deslizando o dedo entre as letras, experimente o modo SwiftKey clássico. Para desativar o SwiftKey Flow e mudar para o modo Clássico, inicie o aplicativo Swiftkey e navegue até o Digitação > Entrada por gestos > Gestos seção no Android ou o controle Microsoft SwiftKey Flow no iOS. Use o botão de opção para selecionar a opção Gestos em
Personalize o tema do seu teclado (Android e iOS)

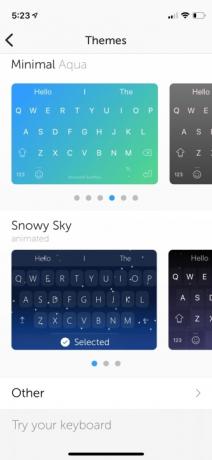
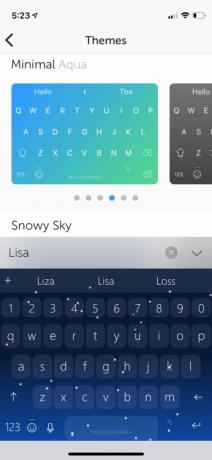
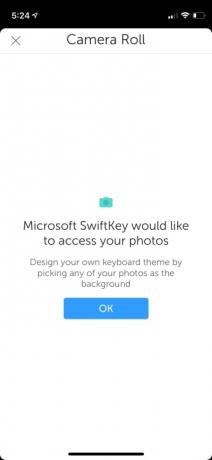
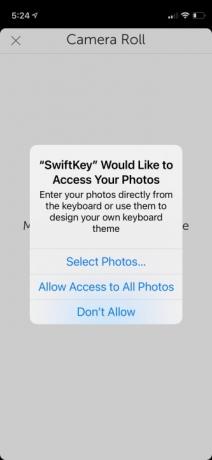
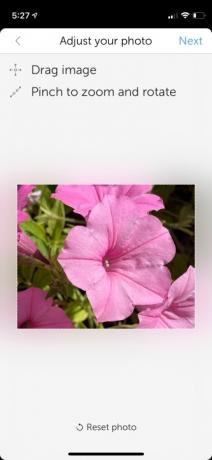


O SwiftKey permite que você personalize a aparência do seu teclado. Você pode selecionar entre vários temas predefinidos projetados profissionalmente ou criar seu próprio teclado do zero. Para selecionar um tema de teclado, abra o aplicativo Swiftkey e selecione a opção Temas. Percorra a seleção integrada de temas de teclado e escolha o seu favorito tocando nele. Se você quiser ser mais pessoal, selecione o Projete seu tema opção na parte superior para criar um teclado baseado em uma imagem de suas fotos.
Habilite vários idiomas (Android e iOS)


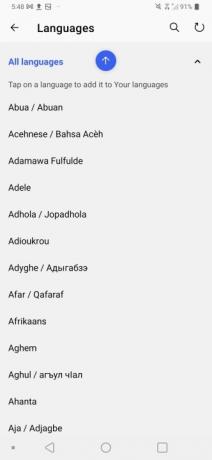
Você é multilíngue? O teclado SwiftKey facilita o uso de vários idiomas para correção automática e precisão do dicionário. Para adicionar perfis de idioma de teclado adicionais, abra o aplicativo SwiftKey e selecione Línguas, e a partir daqui, escolha e baixe quaisquer opções de idioma adicionais. Os usuários do Android podem selecionar até cinco idiomas, enquanto os usuários do iOS podem selecionar dois. Se o seu idioma usa um layout de teclado diferente, como AZERTY em vez de QWERTY, você pode alternar facilmente entre os layouts mantendo pressionada a barra de espaço.
Salve trechos na área de transferência (Android e iOS)

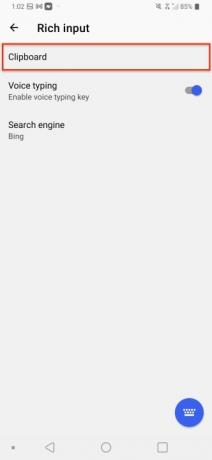
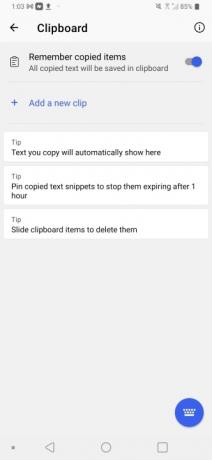
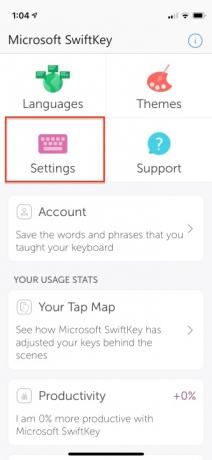
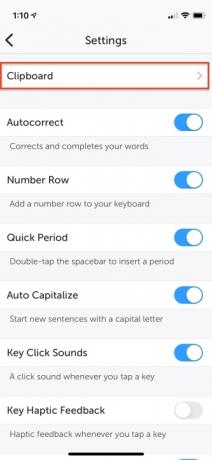
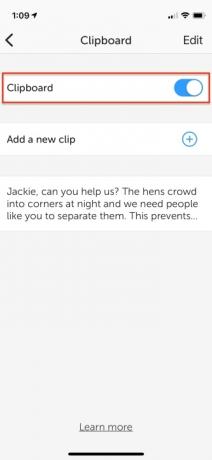
Você gostaria de salvar o conteúdo copiado em uma área de transferência mais duradoura? O SwiftKey inclui uma poderosa área de transferência integrada que salva texto por até uma hora. Para acessar sua área de transferência e colar o conteúdo dela, comece abrindo o teclado e tocando em Entrada avançada > Área de transferência, onde você encontrará todos os clipes salvos da última hora. No iOS vá para Configurações > Área de transferência para ativá-lo. Ou toque em Adicionar um novo clipe para salvar alguma coisa.
Flutue seu teclado (Android)
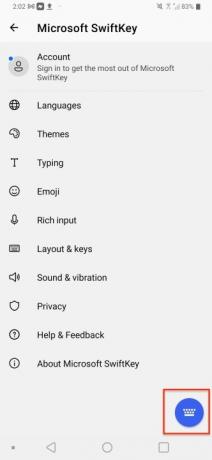



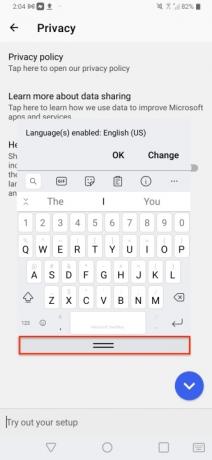
Digamos que você não queira que seu teclado fique ancorado na parte inferior da tela. Você pode flutuá-lo para qualquer posição desejada, mas apenas se estiver usando um telefone Android. Desbloqueie o teclado e toque no ícone de três pontos na barra de ferramentas. Vá para Modos > Flutuar e toque e arraste as duas linhas na parte inferior para reposicionar o teclado. Para encaixar novamente o teclado, arraste-o de volta para a parte inferior da tela.
Verifique suas estatísticas (Android e iOS)

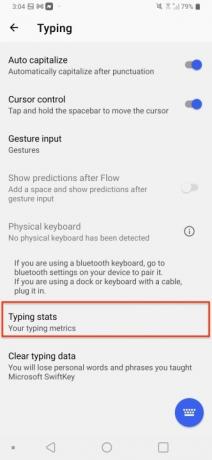


Quer ver como o SwiftKey melhorou sua experiência de digitação? No Android, vá para Digitação > Estatísticas de digitação e veja as diversas categorias que o SwiftKey rastreia. No iOS, basta iniciar o aplicativo e rolar para baixo. As estatísticas de uso permitem que você visualize seu mapa de tipos para ver como o teclado se ajustou nos bastidores para se adequar ao seu estilo de digitação, quantos erros de digitação que o teclado corrigiu, a distância que seu dedo percorreu usando o recurso Flow, o número de palavras previstas e mais.
Insira emojis, GIFs e fotos (Android e iOS)


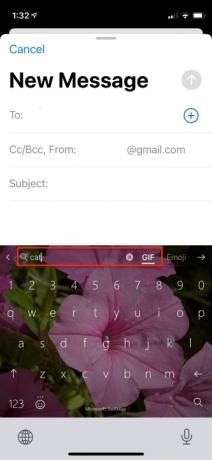


Você está tentando expressar emoções por meio de texto, mas precisa de um GIF ou emoji para transmitir sua mensagem? O SwiftKey permite inserir rapidamente um emoji, GIF ou imagem do rolo da câmera com apenas um toque. Com o teclado aberto, selecione a Barra de Ferramentas tocando no ícone de adição (+) e selecione o tipo de mídia que deseja inserir. Ao selecionar um GIF ou emoji, você pode pesquisar o conteúdo manualmente ou usar a barra de pesquisa.
Habilite as teclas de seta para navegação (Android)
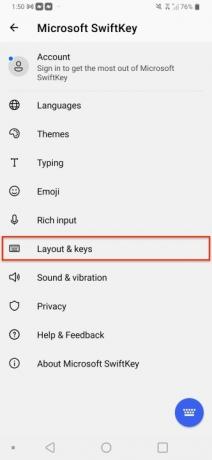


Se você procura teclas de seta para auxiliar na navegação do texto, não procure mais. Basta iniciar o aplicativo SwiftKey no seu dispositivo e selecionar Layout e teclas > Teclas de seta. Quando ativado, seu teclado mostrará teclas de seta na parte inferior da tela, que você pode usar para navegar em documentos grandes ou em qualquer outro campo de texto.
Recomendações dos Editores
- Os melhores aplicativos de namoro em 2023: nossos 23 favoritos
- Os 16 melhores aplicativos de mensagens para Android e iOS em 2023
- Meu iPad terá iPadOS 17? Aqui estão todos os modelos compatíveis
- Veja como o iPadOS 17 está levando seu iPad para o próximo nível
- iOS 17 é oficial e vai mudar totalmente o seu iPhone
Atualize seu estilo de vidaDigital Trends ajuda os leitores a manter o controle sobre o mundo acelerado da tecnologia com as últimas notícias, análises divertidas de produtos, editoriais criteriosos e prévias únicas.




