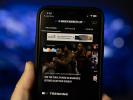Existem muitos recursos menores e inteligentes ocultos em iOS 16. Talvez o mais impressionante deles seja a capacidade de extrair o assunto de uma foto dos elementos de fundo, recortando digitalmente a parte principal da foto para que você possa compartilhá-la sozinha ou colá-la em outra imagem com um fundo totalmente diferente.
Conteúdo
- Como copiar um assunto do fundo de uma foto
- Como compartilhar um assunto diretamente em outro aplicativo
- Como copiar um assunto usando arrastar e soltar
Este novo recurso é uma expansão do Visual Look Up da Apple introduzido no iOS 15 no ano passado. Em sua forma original, o Visual Look Up usava aprendizado de máquina para reconhecer certos objetos em suas fotos – como pontos de referência populares, flores, plantas, raças de certos animais de estimação e até pássaros, insetos e aranhas. Selecionar um objeto reconhecido no aplicativo Fotos forneceria mais informações com links para artigos da Wikipedia e imagens semelhantes da web.
Vídeos recomendados
Fácil
5 minutos
Um iPhone XS/XR ou mais recente
iOS 16 ou posterior
Portanto, não foi um exagero para a Apple melhorar esses recursos de aprendizado de máquina para permitir que você retirasse esses objetos detectados diretamente de suas fotos. Melhor ainda, esse novo recurso não funciona apenas com coisas que o Visual Look Up reconhece; O iOS 16 pode levantar quase tudo que possa identificar como um assunto distinto de uma foto, seja uma pessoa, um animal de estimação, uma placa de rua, um eletrodoméstico ou um objeto aleatório colocado sobre uma mesa.
Além do mais, assim como o recurso Visual Look Up original, você não precisa do melhor e mais recente iPhone 14 para tirar vantagem disso. Isso funciona em qualquer modelo de iPhone, desde o iPhone XS e iPhone XR 2018. Embora naturalmente funcione melhor com fotos de alta resolução no modo retrato tiradas em um iPhone, ele pode ser usado com qualquer imagem da sua biblioteca de fotos - mesmo aquelas que você digitalizou de impressões antigas fotos.

Como copiar um assunto do fundo de uma foto
A maneira mais direta de usar esse recurso é copiar o assunto de uma foto para a área de transferência do sistema. Você pode colar isso em qualquer outro aplicativo que suporte imagens, como Mensagens, Mail, Notas ou seu editor de fotos favorito.
Passo 1: Abra uma imagem adequada no aplicativo Fotos do seu iPhone.
Passo 2: Toque e segure brevemente o assunto da foto até que um contorno brilhante apareça ao redor dele.

Relacionado
- Como transformar uma Live Photo em um vídeo no seu iPhone
- Por que você não pode usar o Apple Pay no Walmart
- Como encontrar arquivos baixados em seu iPhone ou smartphone Android
Etapa 3: Solte o dedo. Um menu de contexto deve aparecer.
Passo 4: Selecione cópia de. O assunto delineado é copiado para sua área de transferência.
Etapa 5: Abra outro aplicativo e cole o conteúdo da área de transferência como faria com qualquer outra imagem. Somente o assunto da foto será colado.

Como compartilhar um assunto diretamente em outro aplicativo
Se você deseja apenas compartilhar o assunto de uma foto por meio de um aplicativo de mensagens ou mídia social, pode pular a área de transferência e fazer isso diretamente por meio da planilha de compartilhamento do iOS 16.
Passo 1: Abra uma imagem adequada no aplicativo Fotos do seu iPhone.
Passo 2: Toque e segure brevemente o assunto da foto até que um contorno brilhante apareça ao redor dele.
Etapa 3: Solte o dedo. Um menu de contexto deve aparecer.
Passo 4: Selecione Compartilhar. A caixa de diálogo de compartilhamento do iOS é exibida.
Etapa 5: Selecione onde deseja compartilhar o assunto selecionado. O aplicativo selecionado abre como faria para compartilhar qualquer outra foto, mas apenas o assunto da imagem aparece.

Como copiar um assunto usando arrastar e soltar
Também é possível copiar o assunto de uma imagem arrastando-o do aplicativo Fotos para um aplicativo de terceiros que suporte arrastar e soltar. Isso funciona com a maioria dos aplicativos integrados, como Mail, Mensagens, Notas e Lembretes. Também é conveniente ao trabalhar com editores de fotos de terceiros.
Passo 1: Abra uma imagem adequada no aplicativo Fotos do seu iPhone.
Passo 2: Toque e segure brevemente o assunto da foto até que um contorno brilhante apareça.
Etapa 3: Comece a mover o dedo sem levantá-lo. Você deverá ver uma cópia do assunto sendo arrastado para fora da foto com o dedo.
Passo 4: Continue segurando o dedo na imagem enquanto usa outro dedo para deslizar de baixo para cima na tela do iPhone para retornar à tela inicial.
Etapa 5: Continue mantendo o dedo na imagem e use outro dedo para abrir o aplicativo no qual deseja soltar a imagem.
Etapa 6: No aplicativo de destino, arraste a imagem para onde deseja colá-la e remova o dedo para soltá-la no lugar.
O que acontecerá a seguir dependerá do aplicativo. Os editores de fotos geralmente adicionam a imagem do assunto como uma nova camada que você pode mover, redimensionar e editar da mesma maneira que qualquer outra imagem. Soltar a imagem em um aplicativo de mensagens ou mídia social irá colá-la em uma nova postagem. Se o aplicativo de destino não suportar a colagem de imagens, nada acontecerá e o assunto será descartado.
Recomendações dos Editores
- Como baixar o iOS 17 beta no seu iPhone agora mesmo
- Como adicionar widgets à tela de bloqueio do iPhone no iOS 16
- Como desligar a tela sempre ativa do seu iPhone 14 Pro
- 17 recursos ocultos do iOS 17 que você precisa conhecer
- Tem um iPhone, iPad ou Apple Watch? Você precisa atualizá-lo agora
Atualize seu estilo de vidaDigital Trends ajuda os leitores a manter o controle sobre o mundo acelerado da tecnologia com as últimas notícias, análises divertidas de produtos, editoriais criteriosos e prévias únicas.