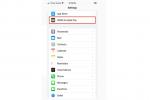Às vezes, as imagens são melhores que as palavras, ou pelo menos bons acompanhamentos. Você pode incluir um esboço, uma ilustração ou outro tipo de desenho em seu Documento Google. Google fornece uma ferramenta de desenho que você pode acessar diretamente no Google Docs ou separadamente para criar e inserir o esboço que você precisa.
Conteúdo
- Use a ferramenta de desenho integrada do Google Docs
- Use o Desenhos Google e insira seu esboço
Dependendo se você deseja apenas o desenho para o documento atual ou para uso fora do Documentos, veja como desenhar documentos Google de duas maneiras diferentes.
Vídeos recomendados
Fácil
5 minutos
PC, laptop, tablet ou Smartphone
conta do Google
Use a ferramenta de desenho integrada do Google Docs
Se você planeja usar o desenho apenas para o Google Doc atual, poderá criá-lo diretamente no aplicativo. O esboço não será salvo no Google Drive para uso externo, mas ainda poderá ser editado.
Passo 1: Visita documentos Google, faça login com sua conta do Google e abra seu documento ou crie um novo.
Passo 2: Coloque o cursor no documento onde deseja o desenho. Navegar para Inserir > Desenho no menu e escolha Novo.

Relacionado
- O que é o Google Bardo? Veja como usar este rival ChatGPT
- Como excluir uma página no Google Docs
- O rival ChatGPT do Google acaba de ser lançado nas pesquisas. Veja como experimentar
Etapa 3: Quando a ferramenta de desenho abrir na janela pop-up, use as opções da barra de ferramentas para criar seu desenho.
Com o Ações No menu, você pode usar ferramentas como word art para textos sofisticados e guias para alinhar itens. Com a barra de ferramentas, você pode escolher linhas, formas, texto e imagens.
Para desenhar à mão livre, use o Linha seta suspensa na barra de ferramentas para escolher Rabisco.

Passo 4: Ao terminar, selecione Salvar e fechar.

Etapa 5: Você verá o desenho aparecer em seu documento.
Se você quiser fazer alterações posteriormente, selecione o desenho e escolha Editar na barra de ferramentas flutuante abaixo dela ou clique duas vezes para reabrir a janela de desenho.

Use o Desenhos Google e insira seu esboço
Se quiser dedicar mais tempo ao desenho ou salvá-lo facilmente no Google Drive para uso fora do seu documento, você pode usar o Desenhos Google. Embora funcione de forma semelhante à ferramenta de desenho do Google acima, você pode acessar diretamente o Desenhos Google.
Passo 1: Visita Desenhos Google e faça login com sua conta do Google para começar a desenhar.
Passo 2: Comece dando um título ao seu desenho no canto superior esquerdo. Por padrão, o nome é "Desenho sem título".

Etapa 3: Use as opções do menu e a barra de ferramentas para criar seu esboço ou ilustração. Você pode incluir formas, imagens, texto e linhas como a ferramenta acima.
Para desenhar à mão livre, selecione Inserir > Linha e escolha Rabisco ou use o Linha seta suspensa na barra de ferramentas para escolher Rabisco.

Passo 4: À medida que você trabalha no desenho, o arquivo é salvo automaticamente. Em seguida, ele aparece no Google Drive, como Documentos, Planilhas e Apresentações Google.
Quando terminar, volte ao Google Docs.

Etapa 5: Coloque o cursor no documento onde deseja o desenho. Selecione Inserir > Desenho, e desta vez, escolha Do Drive.

Etapa 6: Localize seu desenho e escolha Selecione.
Etapa 7: Você verá um prompt para vincular à fonte ou inserir a imagem desvinculada.
- Link para a fonte: se você deseja fazer edições no desenho com facilidade, escolha esta opção. Você pode então selecionar Código aberto no canto superior direito da imagem no Google Docs para fazer alterações no Desenhos Google a qualquer momento.
- Inserir desvinculado: se não planeja fazer alterações, você pode escolher esta opção. Se mudar de ideia posteriormente, você pode fazer edições no Desenhos Google e reinserir a imagem atualizada no Google Docs.

Etapa 8: Depois de escolher uma opção de vinculação, selecione Inserir e sua imagem aparecerá no Google Docs no local que você escolheu.

Se você está se perguntando como desenhar no Google Docs, agora você tem duas opções sólidas para seu esboço ou desenho.
Para saber mais, dê uma olhada em como assinar um documento eletronicamente ou como aplicativos semelhantes como LibreOffice e OpenOffice trabalhar.
Recomendações dos Editores
- Como adicionar fontes ao Apresentações Google: guia passo a passo
- Como usar o Google SGE – experimente você mesmo a experiência geradora de pesquisa
- Como sobrescrever e subscrever no Google Docs
- Como desenhar no Microsoft Word
- Como colocar um alfinete no Google Maps
Atualize seu estilo de vidaDigital Trends ajuda os leitores a manter o controle sobre o mundo acelerado da tecnologia com as últimas notícias, análises divertidas de produtos, editoriais criteriosos e prévias únicas.