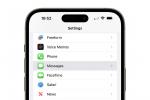Os cartões de crédito e débito tornaram-se onipresentes, quer você esteja fazendo compras online ou na bodega do bairro. Se você usar um cartão de crédito ou débito para compras, Apple Pay pode ser a solução perfeita. O Apple Pay permite que você armazene cartões de crédito, débito e recompensas usados com frequência em seu dispositivo móvel Apple. Se você é novo no Apple Pay ou tem dúvidas sobre o serviço, aqui está o resumo de como configurar e usar o Apple Pay para compras online e na loja.
Conteúdo
- Como adicionar cartões ao iPhone e iPad
- Como adicionar cartões ao seu Mac
- Como adicionar cartões ao seu Mac com Touch ID
- Como adicionar cartões ao Apple Watch
- Como adicionar cartões de recompensa
- Como usar o Apple Pay nas lojas
- Como usar o Apple Pay em aplicativos
- Pague usando um iPhone, iPad ou MacBook com Touch ID
- Pague usando um iPhone, iPad ou MacBook sem Touch ID
O Apple Pay funciona na maioria dos dispositivos — desde modelos de iPhone como o iPhone SE (2022) para todo iphone 13
gama e tudo Relógios da Apple. O suporte do Apple Pay abrange os últimos iPads, incluindo a geração atual até o iPad de 5ª geração, iPad Pro, iPad Mini 3 e 4 e iPad Air 2. Quanto ao Mac, se o seu computador for capaz de executar o MacOS Sierra ou posterior, você está pronto para ir.Vídeos recomendados
Fácil
15 minutos
O Apple Pay é compatível com a maioria das instituições financeiras e operadoras de cartão de crédito dos EUA. A Apple fornece uma lista atualizada de todas as instituições financeiras que aceita Apple Pay.
O Apple Pay é suportado por centenas de marcas e sites, incluindo 7-Eleven, GameStop, Etsy, Staples e Fandango, com mais sendo adicionados o tempo todo. Você pode encontrar a lista atual de varejistas suportados aqui ou visite nossa lista exaustiva de empresas que aceitam Apple Pay aqui. Muitos aplicativos de terceiros também permitem que você use o Apple Pay. Você pode conferir alguns deles aqui. Obviamente, se você comprar aplicativos ou outros itens digitais da Apple, sempre poderá usar o Apple Pay para comprar músicas, filmes, aplicativos, livros e muito mais.
Como adicionar cartões ao iPhone e iPad
Você pode adicionar oito cartões ao Apple Pay em vários dispositivos compatíveis. Se você quiser usar o Apple Pay com mais de um dispositivo, precisará adicionar as informações do cartão separadamente a cada dispositivo. Observe que você deve ter Touch ID, Face ID ou um código de acesso para configurar o Apple Pay. Caso contrário, você será solicitado a fazer essa configuração antes de continuar com as etapas abaixo.
Passo 1: No seu iPhone ou iPad, abra o aplicativo Wallet via Configurações > Carteira e Apple Pay.

Passo 2: Toque em Sinal de mais para começar a adicionar seu cartão de crédito ou débito ao Apple Pay.

Relacionado
- Os melhores aplicativos de namoro em 2023: nossos 23 favoritos
- Como baixar o watchOS 10 beta no seu Apple Watch
- Quanto custa o Apple Music e como você pode obtê-lo gratuitamente?
Etapa 3: Em seguida, toque em Adicionar cartão de crédito ou débito.

Passo 4: Um novo painel aparecerá e você deve tocar em Continuar.

Passo 5: Para adicionar o cartão, posicione seu cartão no quadro. O aplicativo verifica automaticamente a frente do seu cartão para obter seu número e o registra na página de detalhes do cartão. Tocar Próximo.

Passo 6: Registre a data de validade do seu cartão e digite o código de segurança e qualquer outra informação solicitada. Isso pode levar uma série de telas.

Etapa 7: A tela Adicionar cartão aparece enquanto o Apple Pay se comunica com seu banco para verificar seu cartão.

Etapa 8: Uma página de verificação do cartão é exibida, mostrando seu endereço de e-mail e número de telefone. Quando terminar, você obtém uma página de Termos e Condições onde deve concordar.

Passo 9: Você tem a opção de verificar seu cartão por telefone ou concluir a verificação mais tarde. Se você fizer isso imediatamente, receberá um código de verificação por e-mail para inserir. Você pode ser solicitado a entrar em contato com seu banco para concluir o processo de verificação. A verificação pode envolver uma ligação curta para o seu banco e uma conversa com um humano, que aparecerá no aplicativo.
Levamos menos de cinco minutos para adicionar um cartão de débito no Apple Pay e em um relógio. Um aviso aparecerá em seu relógio assim que a verificação for confirmada.

Etapa 10: Quando a verificação estiver concluída, toque em Próximo, e você está pronto para usar o Apple Pay.

Como adicionar cartões ao seu Mac
Para adicionar um cartão ao Apple Pay no seu Mac, você precisará de um Mac com Touch ID. No entanto, em modelos sem Touch ID integrado, você ainda pode usar o Apple Pay por meio de um iPhone vinculado.
Passo 1: No seu iPhone, vá para Configurações > Carteira e Apple Pay.

Passo 2: Tocar Permitir pagamentos no Mace ative o controle.

Como adicionar cartões ao seu Mac com Touch ID
Você não precisa usar o iPhone como intermediário se tiver um Mac com Touch ID.
Passo 1: Vá para Preferências do Sistema > Carteira e Apple Pay.

Passo 2: Tocar Adicionar cartão. Em seguida, siga as etapas para adicionar um novo cartão.

Como adicionar cartões ao Apple Watch
Adicionar um novo cartão ao seu relógio é basicamente o mesmo que as etapas descritas acima para o seu iPhone. O aplicativo armazena o número do seu cartão e solicita a data de validade e o código de segurança.
Passo 1: Para adicionar um cartão ao Apple Watch, abra o aplicativo Watch no iPhone. Vou ao Meu relógio guia e selecione o relógio que você usará com o Apple Pay. Tocar Carteira e Apple Pay > Adicionar cartão.


Passo 2: Você pode ser solicitado a configurar uma senha ou, se já tiver feito isso, digite-a. Você pode optar por uma senha simples de quatro dígitos ou pode optar por desbloquear o relógio com o iPhone, desde que o esteja usando.
Um Apagar dados alternar limpa seu relógio após 10 tentativas de senha falsa. A detecção de pulso bloqueia seu relógio quando você não o está usando para proteger seus dados.


Etapa 3: Siga as instruções na tela para adicionar seu cartão ou insira o código de segurança associado ao cartão que você já usa com seu telefone ou Mac. Tocar Próximo e suas informações serão verificadas. Você será solicitado a aprovar os Termos e Condições. Tocar Concordar.


Passo 4: A planilha de verificação do cartão é exibida e você pode ligar para o seu banco para concluir o processo ou concluir a verificação posteriormente.
Em alguns casos, seu banco pode precisar de mais informações. Para verificar, verifique Chamar banco e toque Próximo. Ou seu banco pode verificar automaticamente sua conta e enviar a você um código de verificação para inserir imediatamente.


Passo 5: Depois que suas informações forem verificadas, toque em Próximo novamente para concluir o processo de configuração. Você receberá um aviso de que seu cartão agora está pronto para uso em seu relógio.
Como adicionar cartões de recompensa
Você pode adicionar vários cartões de recompensa ao aplicativo Wallet para usar com o Apple Pay. Em vez de escolher Adicionar cartão de crédito ou débito, você pode adicioná-lo como um passe.
Você não pode adicionar passes diretamente no Wallet, exceto para passes habilitados para QR. Se não houver código QR, você deve adicionar o passe por meio de um aplicativo associado, um e-mail, AirDrop ou um link da web. Você deve ter mais de um passe para o Editar passes botão para aparecer.
Passo 1: Abra o aplicativo Wallet e toque no Pegar botão.

Passo 2: Toque em qualquer um Escanear código ou Encontrar aplicativos para Wallet.

Etapa 3: A App Store apresenta uma longa lista de aplicativos para escolher.

Passo 4: Uma vez adicionado, você pode fazer com que o cartão de recompensa apareça automaticamente em uma loja abrindo o aplicativo Wallet, tocando no cartão e muito mais ícone e ligando Seleção automática.


Como usar o Apple Pay nas lojas
É fácil identificar varejistas que aceitam Apple Pay. As lojas compatíveis com o Apple Pay têm um logotipo na porta ou no caixa próximo ao leitor sem contato. Para usar o Apple Pay nas lojas, você precisa ter seu iPhone ou Apple Watch disponível. Você pode usar o Apple Pay com sua senha se não tiver o Touch ID ou o Face ID configurados.
Se você for solicitado a escolher entre crédito ou débito, escolha crédito. Se forem solicitados os últimos quatro dígitos do cartão, use o número da conta do dispositivo. Para encontrá-lo no seu iPhone, abra o aplicativo Wallet, toque no seu cartão e, em seguida, toque no Mais botão. Para o Apple Watch, abra o aplicativo Watch no iPhone e toque em Carteira e Apple Pay > Seu cartão.
Passo 1: Se você tiver um iPhone com Touch ID, coloque o dedo no scanner Touch ID e segure o telefone a 1 polegada do leitor até ver "concluído" e uma marca de seleção. Para usar um cartão diferente, toque no cartão padrão quando ele aparecer antes de autenticar.
Para iPhone X e modelos posteriores com Face ID, toque duas vezes no botão lateral e olhe para o seu telefone. Segure o telefone próximo ao leitor sem contato até ver "concluído" e uma marca de seleção. Para usar um cartão diferente, segure o telefone próximo ao leitor. Quando seu cartão aparecer, você pode tocá-lo para trocá-lo por outro cartão em sua carteira.
E se você estiver usando uma máscara facial? Com o iOS 15.4, você pode desbloquear seu iPhone e usar o Apple Pay sem precisar de um Apple Watch.
Passo 2: Para pagar usando o Apple Watch, clique duas vezes no botão lateral e segure o relógio próximo ao leitor até ver a palavra "concluído" e a marca de seleção.
Para trocar de cartão no Apple Watch, clique duas vezes no botão lateral antes de segurá-lo próximo ao leitor. Quando seu cartão padrão aparecer, deslize para a esquerda ou para a direita para alterar os cartões. Segure o relógio próximo ao leitor para concluir o pagamento.
Como usar o Apple Pay em aplicativos
Um número crescente de aplicativos aceita o Apple Pay. Você saberá se pode usar o serviço quando vir o botão durante o check-out ou quando o Apple Pay for um dos métodos de pagamento opcionais.
Passo 1: Para pagar, toque no botão que aparecer no checkout ou simplesmente selecione Apple Pay como seu método de checkout preferido. Se você quiser pagar com um cartão diferente, basta tocar no Seta direita ícone ao lado de seu cartão padrão.

Passo 2: No seu iPhone ou iPad, coloque o dedo no Touch ID para confirmar o pagamento ou clique duas vezes no botão lateral para usar o Face ID (dependendo do modelo).
Etapa 3: No Apple Watch, clique duas vezes no botão lateral. Quando o processo de pagamento estiver concluído, você verá a mesma confirmação "concluído" e uma marca de seleção.

Pague usando um iPhone, iPad ou MacBook com Touch ID
Se você possui um dispositivo Apple com Touch ID, aqui estão as maneiras fáceis de usá-lo para pagar suas compras com o Apple Pay.
Passo 1: No seu iPhone, toque no Apple Pay ou o Compre com Apple Pay botão.
Verifique novamente suas informações de cobrança, remessa e outras. Para usar um cartão diferente em um iPhone ou iPad, toque no Seta direita símbolo ao lado do cartão selecionado. Você também pode usar sua senha.

Passo 2: No iPhone e no iPad, quando estiver pronto para confirmar sua compra e pagar, coloque o dedo no Sensor Touch ID. Se o pagamento for aceito, você verá "concluído" e uma marca de seleção.

Etapa 3: No MacBook, você precisará seguir uma série de etapas na Touch Bar. Coloque o dedo no sensor Touch ID, como faria normalmente em um dispositivo iOS. Se o Touch ID estiver desativado, toque no Apple Pay ícone e habilite o recurso. Quando o pagamento for concluído, você verá uma mensagem de confirmação e uma marca de seleção.
Para usar uma opção de pagamento diferente no MacBook, pressione o botão Acima ou Abaixo setas ao lado do número atual.

Pague usando um iPhone, iPad ou MacBook sem Touch ID
Usar o Apple Pay em um MacBook sem Touch ID requer algumas etapas extras, mas nada muito difícil.
Para configurar tudo, primeiro faça login na conta do iCloud associada ao seu iPhone, iPad ou Apple Watch e ative o Bluetooth. Isso permite que seu Mac encontre seu dispositivo iOS ou Apple Watch para que você possa usar qualquer cartão de crédito ou débito que tenha nesses dispositivos.
Passo 1: Toque em Compre com Apple Pay ou Apple Pay botão, assim como você faria com qualquer dispositivo que você compra.
Passo 2: Para fazer um pagamento, coloque o dedo no Sensor Touch ID do iPhone ou clique duas vezes no botão lateral para Face ID (dependendo do modelo do iPhone).
Etapa 3: Em um Apple Watch, clique duas vezes no botão lateral. Uma marca de seleção junto com uma mensagem de confirmação aparecerá, sinalizando que sua transação foi concluída.
Recomendações dos editores
- Um iPhone acabou de ser vendido por uma quantia absurda em leilão
- Ficarei furioso se o iPhone 15 Pro não tiver esse recurso
- Como baixar o iPadOS 17 beta no seu iPad agora mesmo
- Como se livrar do ID Apple de outra pessoa no seu iPhone
- Como baixar o iOS 17 beta no seu iPhone agora mesmo