Com Kit doméstico e o aplicativo Apple Home, você pode transformar sua casa em uma casa inteligente – talvez até a casa mais inteligente do bairro. Acenda e apague as luzes, tranque e destranque a porta, ligue ou desligue a TV e muito mais sem tocar em um interruptor, botão ou controle remoto.
Conteúdo
- Adicione um acessório ao app Home
- Controle manualmente os acessórios no app Home
- Configure uma cena para controlar acessórios
- Crie uma automação para controlar acessórios
- Instrua a Siri para controlar acessórios
O aplicativo Home no iPhone, iPad e Mac permite controlar facilmente seus dispositivos domésticos inteligentes. Desde tocar em um ícone para ativar um acessório até configurar automações, você pode controlar todos os dispositivos inteligentes da sua casa no conforto do seu sofá.
Vídeos recomendados
Moderado
10 minutos
Aplicativo Apple Home
Acessórios compatíveis com HomeKit
Adicione um acessório ao app Home
Embora o aplicativo Home esteja disponível no MacOS, você só pode adicionar acessórios
no iPhone ou iPad. Depois de adicionar o acessório, você poderá gerenciá-lo e controlá-lo em outros dispositivos Apple, incluindo Mac.Antes de começar, verifique as instruções do acessório para quaisquer ações adicionais antes de conectá-lo ao app Home. Além disso, certifique-se de que o acessório esteja ligado e próximo.
Se você usar um aplicativo adicional de terceiros – por exemplo, Hue Phillips para lâmpadas inteligentes – pode ser necessário conectar o dispositivo usando esse aplicativo e sincronizar com o aplicativo Home.
Passo 1: Abra o Lar aplicativo no iPhone ou iPad e selecione o Lar ou quartos guia na parte inferior.
Passo 2: Toque em Sinal de mais no topo e escolha Adicionar acessório.



Relacionado
- Não é só você: o aplicativo Apple Weather está fora do ar
- Três coisas legais para experimentar com o aplicativo Freeform da Apple para Mac
- Como obter a contagem de palavras no Apple Pages
Etapa 3: Use a câmera do seu dispositivo para escanear o código HomeKit de oito dígitos ou o código QR que acompanha o seu acessório. Com determinados acessórios, você pode segurar seu dispositivo próximo ao item para conectá-lo.
Você também pode tocar Mais opções para obter ajuda adicional, como inserir um código de configuração manualmente.
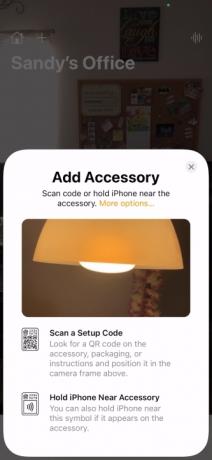


Passo 4: Ao ver o acessório, selecione-o. Você pode ser solicitado a adicionar o acessório à sua rede. Se sim, escolha Permitir.
Etapa 5: Dê um nome ao seu acessório e atribua-o a uma sala para que você possa acompanhá-lo facilmente ou usar o Siri para controlá-lo.


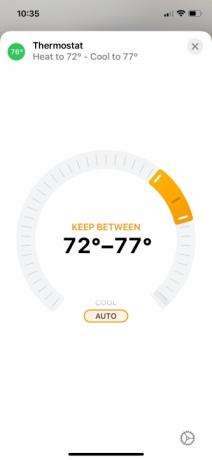
Controle manualmente os acessórios no app Home
A maneira como você controla seus dispositivos inteligentes no app Home depende um pouco do tipo de acessório. Vamos dar uma olhada em alguns exemplos comuns.
- Para ligar ou desligar uma lâmpada inteligente, toque ou clique em seu Ícone. Para ajustar o brilho, toque e segure o Ícone no iPhone ou iPad, ou clique com o botão direito e escolha Mostrar controles no Mac. Em seguida, arraste o Indicador de brilho Para cima ou para baixo.
- Para bloquear ou desbloquear um smart lock, toque ou clique em seu Ícone.
- Para ajustar um termostato inteligente, toque ou clique em seu Ícone e então use o controle deslizante circular para aumentar ou diminuir a temperatura.
- Para ligar ou desligar uma smart TV, toque ou clique em Ícone.
Você saberá quando um acessório está ativo ou ligado olhando seu ícone no app Home. Se estiver claro e destacado, está ativo ou ligado. Se estiver esmaecido, está inativo ou desligado.
Alguns acessórios permanecerão brilhantes, como um termostato inteligente. Outros podem aparecer brilhantes apenas durante o processamento de sua solicitação, como bloquear ou desbloquear um bloqueio inteligente.
Configure uma cena para controlar acessórios
Outra forma de controlar seus dispositivos inteligentes com o app Apple Home é configurar cenários.
Você pode criar uma cena matinal que acenda as luzes, ajuste a temperatura e ligue a TV. Ou crie um para a noite que desligue esses acessórios.
Em seguida, ative uma cena tocando ou clicando nela no app Home ou perguntando à Siri.
Passo 1: Toque ou clique no Sinal de mais na parte superior do app Home e escolha Adicionar cena.

Passo 2: Selecione uma das cenas sugeridas ou crie a sua própria escolhendo Personalizado.

Etapa 3: Use os acessórios recomendados para definir o cenário. Por exemplo, para ligar ou desligar uma luz na cena, toque ou clique nela.
Para adicionar acessórios diferentes ou remover um recomendado, selecione Adicionar ou remover acessórios no fundo.
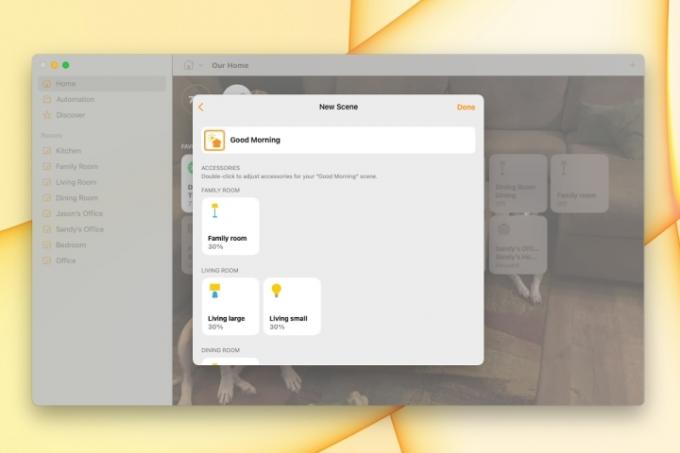
Passo 4: Quando terminar, toque ou clique Feito.
Sua cena recém-adicionada aparecerá abaixo Cenas favoritas no Lar aba. Basta tocar ou clicar para executar a cena.
Crie uma automação para controlar acessórios
Mais uma forma de controlar seus acessórios é criando automações.
Semelhante às cenas, as automações controlam seus acessórios para você. A diferença é que você pode fazer uma automação funcionar em um determinado horário do dia, quando alguém chega em casa ou quando todos saem.
Passo 1: Vou ao Automação guia, toque ou clique no Sinal de mais no canto superior direito e escolha Adicionar automação.

Passo 2: Selecione o evento que deseja acionar a automação. Você também pode revisar as sugestões para algumas automações comuns.
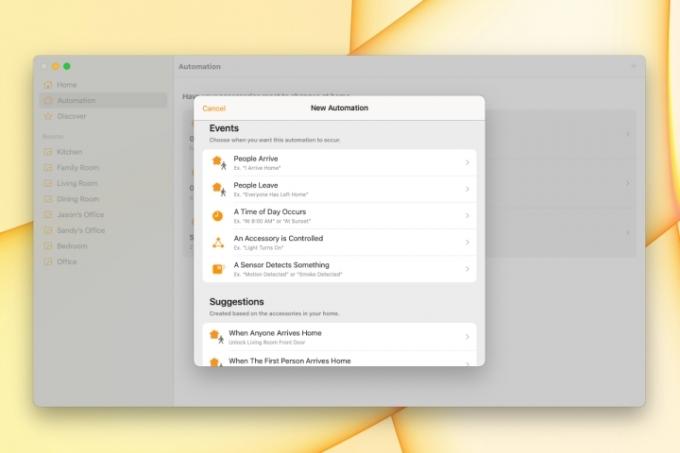
Etapa 3: Configure os detalhes do evento, que variarão dependendo daquele que você escolher. Por exemplo, se você usar uma hora do dia, poderá escolher o nascer do sol, o pôr do sol, um horário específico e determinados dias da semana.
Toque ou clique Próximo.

Passo 4: Marque os acessórios que deseja incluir na automação e toque ou clique Próximo.
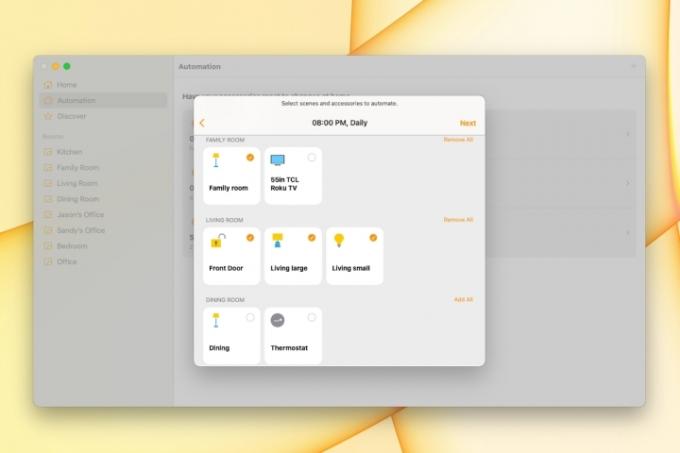
Etapa 5: Configure os acessórios para a automação. Por exemplo, para ligar ou desligar uma luz, toque ou clique nela para mostrar o que você deseja que ela faça.
Toque ou clique Feito.
Sua automação será executada com base no evento que você configurou. Você não precisa tocar ou clicar em nada ou perguntar ao Siri; a automação cuida de tudo.

Instrua a Siri para controlar acessórios
Você também pode usar o Siri em qualquer um dos seus dispositivos, incluindo um HomePod, para controlar seus acessórios. Assim, você não apenas pode ficar sentado, mas também não precisa pegar seu dispositivo móvel ou teclado.
Experimente frases como estas:
- “Ei, Siri, apague a luz da sala.”
- “Ei, Siri, tranque a porta da frente.”
- “Ei, Siri, mude o termostato para 75 graus.”
- “Ei, Siri, aumente o brilho da luz do meu escritório.”
- “Ei, Siri, desligue a TV do quarto.”
Esteja você apenas começando a montar sua casa inteligente ou experimentando novos acessórios, o aplicativo Apple Home ajuda você.
Recomendações dos Editores
- Seu próximo monitor Mac pode ter esse novo recurso genial
- Apple reprime aplicativos ChatGPT com classificações etárias severas
- Como usar os números da Apple
- Como criar uma lista de reprodução inteligente no Apple Music
- O mais recente monitor 4K da LG quer ser o seu hub doméstico inteligente
Atualize seu estilo de vidaDigital Trends ajuda os leitores a manter o controle sobre o mundo acelerado da tecnologia com as últimas notícias, análises divertidas de produtos, editoriais criteriosos e prévias únicas.




