Sua área de trabalho, seja Windows ou MacOS, é o local mais prático para os aplicativos, arquivos e pastas que você mais usa. Talvez você queira organizar os ícones da sua área de trabalho colocando alguns em uma pasta. Ou talvez você queira configurar uma pasta para novos arquivos que planeja criar para acesso rápido à área de trabalho.
Conteúdo
- Crie uma pasta em uma área de trabalho do Windows
- Crie uma pasta em uma área de trabalho Mac
Seja qual for o motivo ou propósito, veja como criar uma pasta na área de trabalho no Windows e Mac.
Vídeos recomendados
Fácil
5 minutos
Computador Windows ou Mac
Crie uma pasta em uma área de trabalho do Windows
Criando uma pasta no seu Área de trabalho do Windows é super simples e você tem mais de uma maneira de fazer isso. Depois de criá-lo, você pode mover itens da área de trabalho para ele ou simplesmente torná-lo um local para arquivos futuros.
Passo 1: Clique com o botão direito em um espaço vazio da sua área de trabalho.
Passo 2: Mova o cursor para Novo no menu e escolha Pasta no menu pop-out.
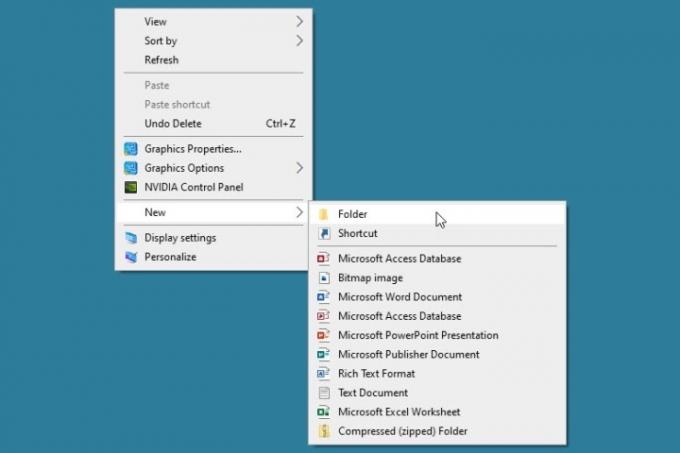
Relacionado
- Este menu oculto mudou para sempre a forma como uso meu Mac
- Como seu chefe pode espionar você com Slack, Zoom e Teams
- Você pode jogar quase qualquer jogo do Windows no Mac – veja como
Etapa 3: Quando você vê a pasta aparecer, o nome padrão “Nova pasta” é selecionado automaticamente para que você possa inserir seu próprio nome.
Digite o nome, pressione Digitare sua pasta está pronta para uso.
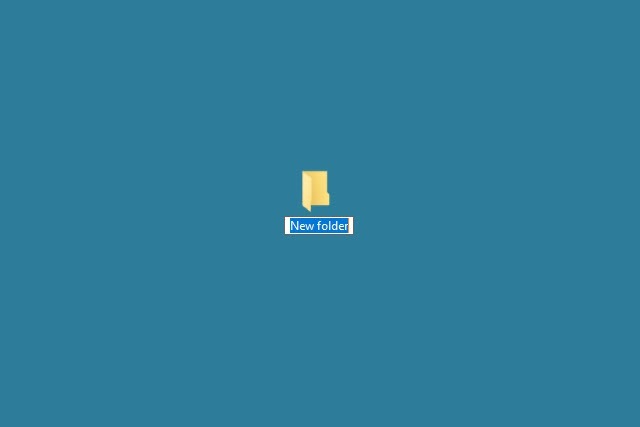
Passo 4: Alternativamente, você pode criar uma pasta da área de trabalho a partir de Explorador de arquivos ou com um atalho de teclado.
- Abrir Explorador de arquivos, selecione Área de Trabalho à esquerda e escolha Nova pasta na faixa de opções da guia Início.
- Use o atalho do teclado Ctrl + Mudança + N para criar uma nova pasta na área de trabalho.

Etapa 5: Nomeie a pasta, pressione Digitar, e você verá a nova pasta em sua área de trabalho no próximo local aberto.
Você pode então arrastar ícones existentes da área de trabalho de aplicativos, arquivos ou outras pastas para sua nova pasta. Ou salve os arquivos futuros nessa pasta selecionando-o como local na caixa de diálogo Salvar como do aplicativo que você está usando.
Crie uma pasta em uma área de trabalho Mac
Criar uma pasta na área de trabalho do Mac é tão fácil quanto criar uma no Windows. Quer você queira organize sua área de trabalho ou configure um local para os arquivos que você planeja criar, é muito fácil.
Passo 1: Clique com o botão direito em um espaço vazio da sua área de trabalho.
Passo 2: Selecione Nova pasta na parte superior do menu.
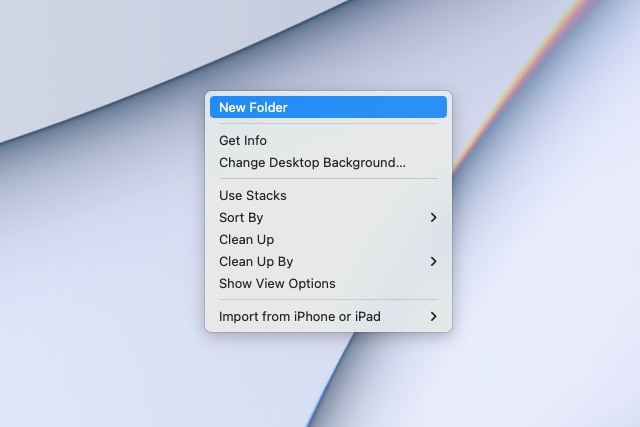
Etapa 3: Quando a pasta aparece, o nome padrão “Pasta sem título” é selecionado automaticamente. Então, digite o nome que deseja para a pasta e pressione Retornar.
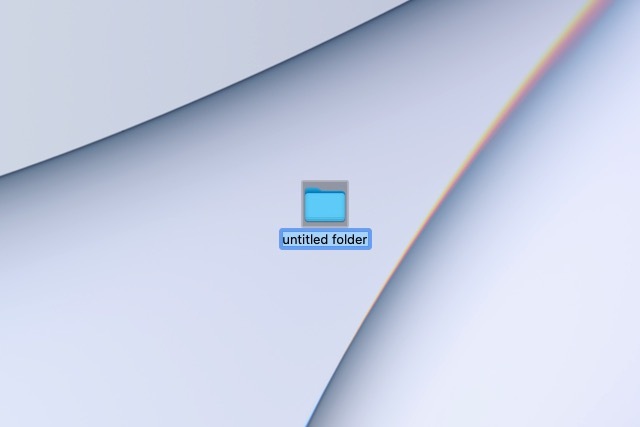
Passo 4: Alternativamente, você pode criar uma pasta na área de trabalho no Finder ou com um atalho de teclado.
- Abrir Localizador e selecione Área de Trabalho à esquerda. Em seguida, clique com o botão direito em qualquer lugar à direita e escolha Nova pasta ou vá para Arquivo > Nova pasta na barra de menu.
- Use o atalho do teclado Mudança + Comando + N para criar uma nova pasta na área de trabalho.
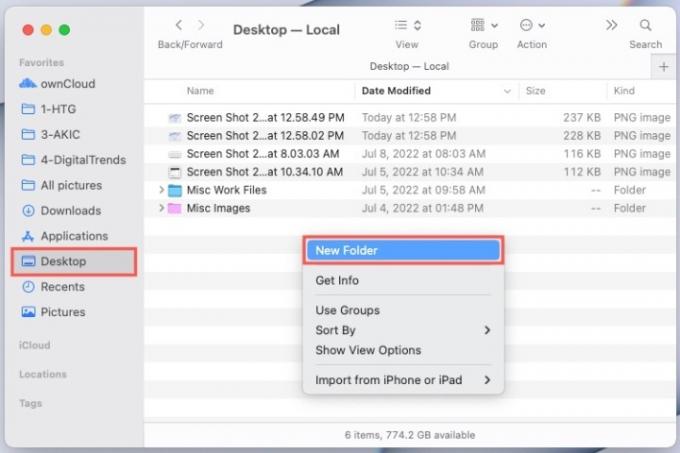
Etapa 5: Nomeie a pasta e pressione Retornar. Você verá a nova pasta em sua área de trabalho no próximo local aberto.
Em seguida, arraste os itens existentes da área de trabalho para sua nova pasta ou selecione-o ao salvar os arquivos futuros que deseja nessa pasta.
Agora que você sabe como criar uma pasta na área de trabalho do seu computador, confira como fazer crie uma pasta no iPhone ou como crie uma pasta do Google Drive.
Recomendações dos Editores
- Como converter HEIC para JPG no Windows 11
- Por que os novos SSDs estão derretendo e como proteger o seu
- Como baixar legalmente um arquivo ISO do Windows 10 e instalar o Windows 10 a partir dele
- Este PC desktop Dell custa US $ 500 no momento, mas está vendendo rápido
- Como instalar o Windows 11 ou Windows 10 no Steam Deck
Atualize seu estilo de vidaDigital Trends ajuda os leitores a manter o controle sobre o mundo acelerado da tecnologia com as últimas notícias, análises divertidas de produtos, editoriais criteriosos e prévias únicas.




