Sempre que você adiciona um novo aplicativo ao iPhone, seu ícone aparece na tela inicial, geralmente na última página. Para pessoas que têm um relacionamento casual com seus aplicativos, esta convenção ajuda você a lembrar de tudo o que tem atualmente. Embora, devido a essas configurações, manter seu tela inicial arrumada e organizada pode ser desafiador. Se você tem muitos aplicativos em muitas páginas da sua tela inicial ou deseja manter alguns aplicativos privados, você precisa encontrar uma maneira mais inteligente de organizar sua coleção de aplicativos. Convenientemente, o iOS possui uma função que permite ocultar aplicativos que você não usa ou deseja evitar a exibição o tempo todo.
Conteúdo
- Como ocultar um aplicativo no seu iPhone
- Como ocultar uma página de aplicativos no seu iPhone
- Como ocultar aplicativos em uma pasta do iPhone
Vídeos recomendados
Fácil
10 minutos
iPhone ou iPad
A maneira mais fácil de organizar seus aplicativos do iPhone é com a biblioteca de aplicativos, que ficou disponível a partir do iOS 14. O sistema operacional atual da Apple facilita a remoção de aplicativos da tela inicial para rastreá-los na sua biblioteca. Aqui estão algumas maneiras de começar a ocultar aplicativos no seu iPhone.
Como ocultar um aplicativo no seu iPhone
Aqui estão algumas etapas simples para ocultar um único aplicativo no seu iPhone com a ajuda da App Library:
Passo 1: Pressione e segure o Aplicativo que você deseja ocultar. Um menu aparecerá.
Passo 2: Selecione a opção (em fonte vermelha) para remover o aplicativo da tela inicial.
Relacionado
- Estas são as únicas duas razões pelas quais estou entusiasmado com o iPhone 15 Pro
- Melhores ofertas de telefone de volta às aulas: compre um novo iPhone por menos de US $ 150
- Um iPhone acabou de ser vendido por uma quantia absurda em leilão
Etapa 3: Será exibida a opção de excluir o aplicativo permanentemente ou simplesmente removê-lo da página.
Passo 4: Selecione os segunda opçao. Isso não desinstalará o aplicativo; isso apenas o ocultará da sua página inicial.
Essas etapas oferecerão uma solução fácil de dois minutos para ocultar aplicativos incômodos ou privados da tela inicial. Dessa forma, você pode evitar aplicativos raramente usados e criar mais espaço para aqueles que você usa regularmente. Mas e se você quiser ocultar uma página inteira de aplicativos? Temos algo para você.
Como ocultar uma página de aplicativos no seu iPhone
Às vezes, ocultar um único aplicativo pode não ser suficiente. Talvez sua tela esteja muito confusa e você precise de mais espaço livre para trabalhar com eficiência. Ou talvez você tenha muitos dados privados em seu telefone que deseja manter ocultos. De qualquer forma, existem algumas etapas simples que você pode seguir para ocultar uma página de aplicativos com a ajuda da App Library do iOS 14.
Passo 1: Pressão longa uma parte vazia da sua tela na página que você deseja ocultar.
Passo 2: Pressione o pequeno Pontos de navegação que aparecem na parte inferior da tela.
Você verá todas as telas juntas com pequenas caixas de seleção abaixo delas.
Etapa 3: Selecione os Caixa de seleção da página que você deseja exibir e desmarque aqueles que você deseja ocultar.
Se você mudar de ideia em algum momento depois de ocultar as páginas do aplicativo, siga as mesmas etapas para exibi-las. Pressione longamente a tela, pressione os pontos, marque ou desmarque as telas que deseja exibir ou ocultar e você terá a página inicial desejada.
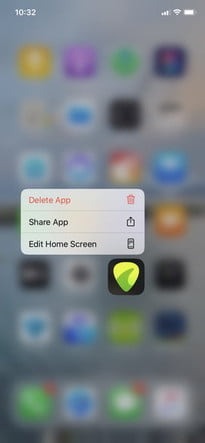
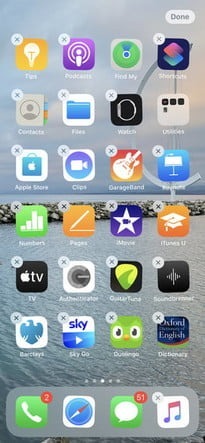

Como ocultar aplicativos em uma pasta do iPhone
Digamos que você queira ocultar um grupo específico de aplicativos no seu iPhone. Você também pode fazer isso criando uma pasta para eles na tela inicial e enviando seus aplicativos pessoais para a última página desta pasta.
Passo 1: Toque e segure Um dos aplicativos que você deseja ocultar. (No exemplo acima, este é GuitarTuna.)
Se você estiver executando o iOS 13.2 ou posterior, será necessário tocar no Editar tela inicial botão. Se você estiver no iOS 13 a 13.1, precisará tocar em Reorganizar aplicativos. E se você estiver executando uma versão do iOS anterior à 13, precisará segurar o aplicativo até que ele comece a balançar.
Passo 2:Arraste o aplicativo que você deseja ocultar em outro aplicativo e depois Solte o aplicativo quando ele estiver em cima do outro aplicativo. Isso cria uma nova pasta, que será automaticamente nomeada pelo seu iPhone (de acordo com os apps), mas você pode alterar o nome para algo mais relevante.
Etapa 3: Se você quiser ocultar outro aplicativo, Arraste-o para a pasta recém-criada. Repita até colocar todos os aplicativos que deseja ocultar nesta pasta. Você pode querer colocar alguns outros aplicativos na pasta para preencher a primeira página ou simplesmente deixá-la.
Passo 4: Depois de transferir todos os seus aplicativos para a nova pasta, você pode ajustar a localização deles para ocultá-los na próxima página. Fazer isso é fácil; simplesmente Toque e arraste o aplicativo escolhido para o lado direito da pasta até migrar para a segunda página. Repita este método com quaisquer outros aplicativos que você deseja manter ocultos.

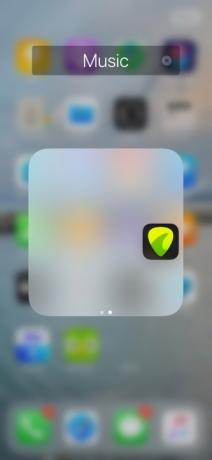

Etapa 5: Por fim, sugerimos dar à pasta um título mais modesto. Por exemplo, chamamos nossa pasta de “Dicionários”. Também incluímos alguns dicionários na primeira página da pasta. Lembre-se de que todos os aplicativos na página inicial da pasta ainda serão visíveis na página inicial; no entanto, será muito menor que o normal.



Isso é tudo que há para fazer. Se você decidir que não precisa mais ocultar seus aplicativos, poderá movê-los instantaneamente para outro lugar. Tudo o que você precisa fazer é arrastá-los para fora da pasta oculta e colocá-los de volta na página inicial. Para fazer isso, basta ativar Editar tela inicial modo. Você pode ocultar qualquer aplicativo usando este método, seja ele nativo ou de terceiros. Essa técnica fácil permitirá ocultar seus aplicativos nativos de maneira rápida e fácil.
Recomendações dos Editores
- Como carregar rapidamente seu iPhone
- A Apple pode enfrentar uma escassez ‘grave’ do iPhone 15 devido a problemas de produção, diz o relatório
- O iPadOS 17 tornou meu recurso favorito do iPad ainda melhor
- Os melhores aplicativos de namoro em 2023: nossos 23 favoritos
- Ficarei furioso se o iPhone 15 Pro não tiver esse recurso
Atualize seu estilo de vidaDigital Trends ajuda os leitores a manter o controle sobre o mundo acelerado da tecnologia com as últimas notícias, análises divertidas de produtos, editoriais criteriosos e prévias únicas.



