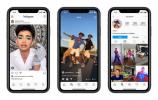Tirar um instantâneo da tela do seu telefone Android é fácil e há vários tipos de situações em que um a captura de tela pode ser útil, seja mostrando como alternar uma configuração ou uma prova pictórica do seu último pontuação máxima.
Conteúdo
- Telefones Samsung
- Deslize a tela
- Ativar deslizamento com a palma da mão
- Faça a captura de tela
- Use o atalho do botão (botão Home)
- Use o atalho do botão (sem botão Home)
- Use a caneta S
- Usar captura de rolagem
- Use sua voz
Fácil
10 minutos
Samsung Galaxy S21
Samsung Galaxy Note20 Ultra
Outro telefone Android
Este guia cobre as últimas Samsung Galaxy S21 e Nota20 ultra, embora os modelos anteriores sigam procedimentos semelhantes. Também incluímos um guia para fazer uma captura de tela em qualquer outro dispositivo Android, desde as unidades mais recentes até aquelas com
Telefones Samsung
Aqui estão diferentes maneiras de fazer uma captura de tela usando um telefone Samsung.
Deslize a tela
Você pode fazer uma captura de tela deslizando a lateral da mão pela tela em qualquer direção. Este método não se aplica a todos os telefones Samsung, mas deve estar disponível em modelos principais como o
Galaxy S21 Ultra.Ativar deslizamento com a palma da mão
Primeiro, verifique se o seu telefone suporta esse recurso – o Galaxy A10e não, por exemplo – e se está ativado. Observe que se o recurso de deslizar se tornar um incômodo, você pode voltar aqui para desativá-lo.
Passo 1: Deslize de cima para baixo para abrir o Sombra de notificações e toque no Engrenagem ícone. Isso abre as configurações do dispositivo.
Passo 2: Tocar Características avançadas.
Relacionado
- Este minúsculo telefone Android quase arruinou o Galaxy S23 Ultra para mim
- O telefone dobrável Galaxy Z Flip 4 da Samsung tem um desconto de US $ 150 hoje
- Como encontrar arquivos baixados em seu iPhone ou smartphone Android
Etapa 3: Tocar Movimentos e gestos.
Passo 4: Toque em Alternar próximo ao Deslize a palma da mão para capturar configuração para ativar esse recurso.




Faça a captura de tela
Com Deslize a palma da mão para capturar ativado, agora você pode fazer uma captura de tela com um simples toque. Podem ser necessárias algumas tentativas, mas a prática leva à perfeição.
Passo 1: Coloque sua mão em um lado da tela com o mindinho tocando o dispositivo e o polegar apontando para cima.
Passo 2: Deslize a mão para a esquerda ou direita na tela como um scanner.
Etapa 3: Você deverá sentir uma vibração, ver a tela piscar e receber uma notificação de que uma imagem foi salva na galeria.



Use o atalho do botão (botão Home)
Nem todo mundo é fã de controles por gestos. Felizmente, alguns telefones Android oferecem um método mais tátil para capturar uma captura de tela.
Passo 1: Pressione e segure o Poder botão ligeiramente antes de pressionar o botão Home. Isso pode ser difícil de acertar.
Passo 2: Segure ambos os botões por um segundo, até sentir uma vibração ou ver um indicador visual.




Use o atalho do botão (sem botão Home)
Se você tem um Galaxy S21, Galaxy S20 ou Galaxy Note20, que não possuem um botão Home físico, então a combinação de teclas é um pouco diferente:
Passo 1: Pressione e segure o Poder e Volume baixo botões simultaneamente até que a tela pisque e você ouça um clique.
Passo 2: Para encontrar a captura de tela, abra o Galeria ou Fotos aplicativo no seu telefone. No aplicativo Gallery da Samsung, você pode encontrá-lo no Capturas de tela pasta depois de tocar no Álbuns guia na parte inferior.
Use a caneta S
Esta técnica está disponível no Galaxy Note20 Ultra e outros dispositivos Samsung com S Pen.
Passo 1: Remova a caneta S Pen e toque no Comando Aéreo ícone do menu.
Passo 2: Tocar Gravação de tela para fazer uma captura de tela.
Etapa 3: Modifique a captura de tela conforme necessário. Você pode fazer anotações, alterar a cor e o tamanho da caneta, apagar ou desfazer traços, cortar a imagem e assim por diante.
Passo 4: Quando terminar, toque em Compartilhar ou Salvar no fundo.

Usar captura de rolagem
Estas instruções se aplicam a páginas da web maiores que a tela.
Passo 1: aperte o Poder e Volume baixo botões simultaneamente.
Passo 2: Toque em Seta para baixo ícone (Scroll Capture) exibido no menu Smart Capture.
Etapa 3: O ícone saltará para cima e para baixo. Toque em Ícone para começar a capturar a captura de tela.
Passo 4: Continue tocando no ícone até chegar ao final ou capture tudo o que você precisa.
Etapa 5: Adicione tags, se necessário, e toque em Salvar.
Etapa 6: Para salvar a captura de tela, toque fora da sobreposição do Smart Capture.
Use sua voz
Você pode capturar uma captura de tela usando Bixby Voz ou Google Assistente dizendo “OK, Google, faça uma captura de tela” ou “Ei, Bixby, faça uma captura de tela”. Você também pode agrupar comandos como “Ok Google, faça uma captura de tela e compartilhe no Facebook” ou “Ei
Recomendações dos Editores
- Economize $ 100 ao comprar um Samsung Galaxy S23 desbloqueado hoje
- Samsung acabou de ganhar US $ 100 no Galaxy Tab S7 FE com S Pen
- Como obter opções de desenvolvedor em seu telefone Android
- Melhores ofertas de telefones Samsung: economize no Galaxy S23, Galaxy Z Fold 4
- Melhores ofertas de telefones: Samsung Galaxy S23, Google Pixel 7 e mais
Atualize seu estilo de vidaDigital Trends ajuda os leitores a manter o controle sobre o mundo acelerado da tecnologia com as últimas notícias, análises divertidas de produtos, editoriais criteriosos e prévias únicas.