Tem o lindo novo Razer Phone 2 em suas mãos? Compilamos uma lista de configurações que você deseja alterar ou atualizar para obter a melhor experiência com seu novo smartphone.
Conteúdo
- Alterar configurações de croma
- Ative a taxa de atualização de 120 Hz
- Ative Toque para acordar
- Adicione a porcentagem da bateria à barra de status
- Configurar o Game Booster
- Programar modo Não perturbe
- Ative o toque duplo para dormir
- Personalize a gaveta de aplicativos
- Remova o Google Now da tela inicial
- Ativar luz noturna
- Altere a resolução da câmera traseira para 4K
Antes de começarmos, você pode conferir nosso Análise do telefone Razer 2 para nossas impressões ou veja como ele se compara ao focado em jogos Samsung Galaxy Nota 9.
Vídeos recomendados
Alterar configurações de croma


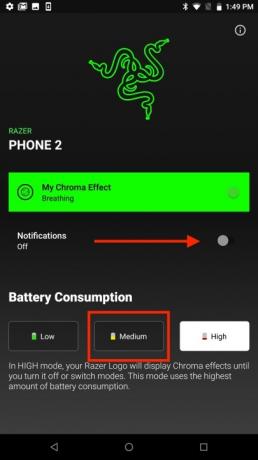
Ao olhar para o Razer Phone 2, a primeira coisa que você provavelmente notará é o lindo logotipo com luz de fundo. O recurso se chama Chroma e permite personalizar a cor do logotipo, como faria em um teclado Razer. Embora o Chroma seja definitivamente um ponto de partida para uma conversa, ele pode esgotar rapidamente a bateria.
Relacionado
- O Nothing Phone 2 é à prova d'água?
- Essas 3 coisas acabaram de ser confirmadas para o Nothing Phone 2
- Se você gosta de celulares baratos, vai adorar essas 2 novas opções do Moto G
Sugerimos alterar as configurações do Chroma para ativar o logotipo somente quando você estiver usando o telefone ou receber uma nova notificação. Para alterar suas configurações de Chroma, vá para Configurações> Croma. Alterne o Notificações controle deslizante e toque no Médio ícone de consumo de bateria.
Ative a taxa de atualização de 120 Hz


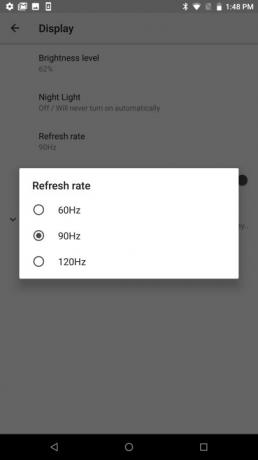
Um dos recursos mais interessantes que você encontrará no Razer Phone 2 é a tela de 120 Hz. Quando o recurso estiver ativado, você notará imediatamente uma melhoria na exibição durante o jogo, bem como ao navegar pelos feeds de mídia social. Por padrão, a Razer tem a taxa de atualização da tela definida para 60 Hz para preservar a vida útil da bateria.
Achamos que a duração ligeiramente reduzida da bateria é uma pequena compensação pelo desempenho suave e amanteigado que você verá quando a taxa de atualização de 120 Hz estiver ativada. Para mudar para a taxa de atualização de 120 Hz, basta ir para Configurações > exibição e toque em Taxa de atualização. Selecione a caixa de rádio ao lado de 120 Hz.
Ative Toque para acordar


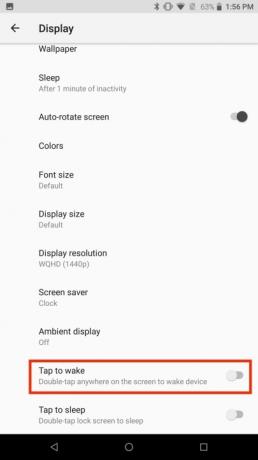
O Razer Phone 2 tem seu sensor de impressão digital na lateral do telefone, então pode ser um desafio ativar a tela quando o telefone está sobre uma mesa. Como você provavelmente não deseja pegar o telefone toda vez que precisar ativar a tela, atualize uma configuração que permite ativar a tela tocando nela.
Para ligar o gesto de toque para despertar basta pressionar Configurações> Exibição. Toque em Avançado menu suspenso e ative o Toque para acordar controle deslizante.
Adicione a porcentagem da bateria à barra de status

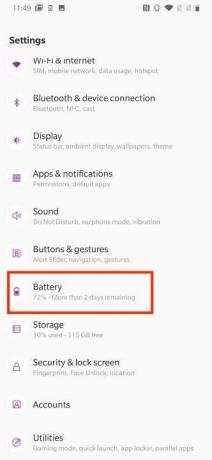
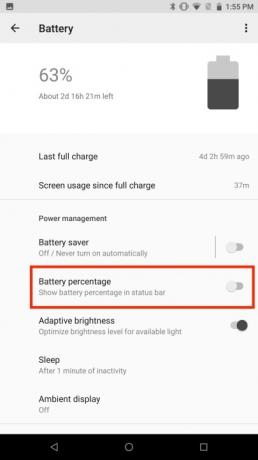
O Razer Phone 2 possui uma enorme bateria de 4.000 mAh que deve durar facilmente um dia e muito mais. Mas ainda é bom poder ver facilmente a duração restante da bateria.
Por padrão, as informações de porcentagem da bateria não estão listadas na barra de status, mas leva apenas alguns segundos para ajustar as configurações para mostrar essas informações. Para adicionar informações de porcentagem da bateria à barra de status, vá para Configurações> Bateria e ative o controle deslizante ao lado de Porcentagem da bateria.
Configurar o Game Booster
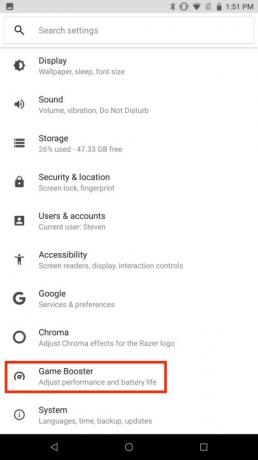
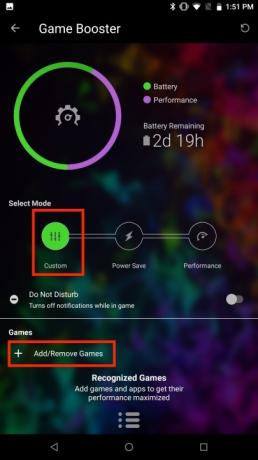
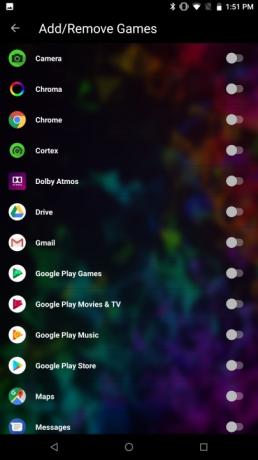
Como o Razer Phone 2 é um telefone para jogos, você deve esperar que ele tenha um software incrível para melhorar sua experiência de jogo. O Game Booster permite maximizar o desempenho do seu Razer Phone 2 enquanto minimiza as distrações.
Configurar o Game Booster é rápido e fácil. Basta ir para Configurações> Game Booster. Você verá três modos diferentes disponíveis: Recomendamos que você selecione o Personalizado modo. Toque em + ícone na seção Jogos e toque nos aplicativos ou jogos para os quais deseja maximizar o desempenho do Razer Phone 2. Você também pode ativar o Não perturbe controle deslizante no Game Booster para desligar notificações ao usar um dos aplicativos selecionados.
Programar modo Não perturbe
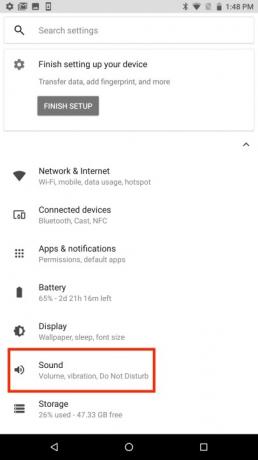
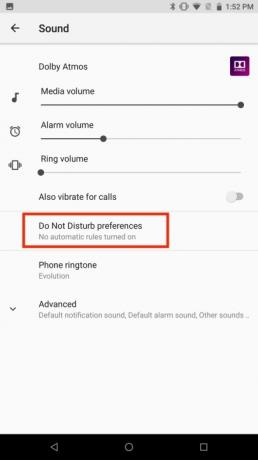
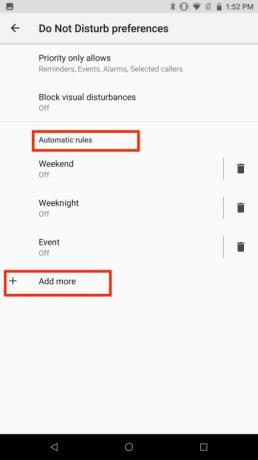
Embora muitas pessoas usem o modo Não perturbe para bloquear temporariamente notificações e outras interrupções durante reuniões e eventos importantes, o Razer Phone 2 também permite criar uma programação para ativar o recurso automaticamente. Agendar o modo Não perturbe oferece a oportunidade de passar algum tempo longe do telefone à noite e em outros horários quando você deseja desconectar.
Configurar o modo Não perturbe no Razer Phone 2 é bastante fácil, pois existem regras predefinidas que você pode ativar. Basta ir para Configurações> Som> Preferências de Não perturbe. Você pode personalizar as regras automáticas simplesmente tocando nelas e selecionando os dias e horários que deseja associar à regra. Depois de fazer as alterações, alterne o controle deslizante ao lado de Desligado na parte superior da tela para ativar a regra. Se você deseja criar sua própria regra personalizada, basta selecionar Adicione mais e selecione Regra de evento ou Regra do tempo.
Ative o toque duplo para dormir


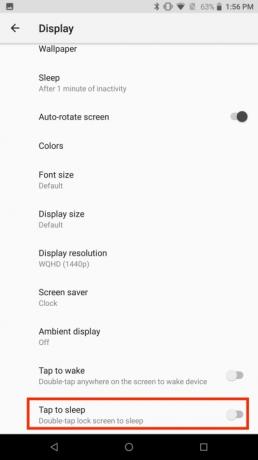
O sensor de impressão digital do Razer Phone 2 pode ser difícil de alcançar, a menos que você esteja segurando o telefone. Isso pode dificultar a suspensão rápida da tela de bloqueio quando uma notificação aparece.
Felizmente, há um gesto que pode ser ativado nas configurações que permite colocar a tela de bloqueio em suspensão tocando duas vezes nela. Ative o recurso acessando Configurações > Tela e tocando no Avançado menu suspenso. Ative o Toque duas vezes para dormir controle deslizante.
Personalize a gaveta de aplicativos

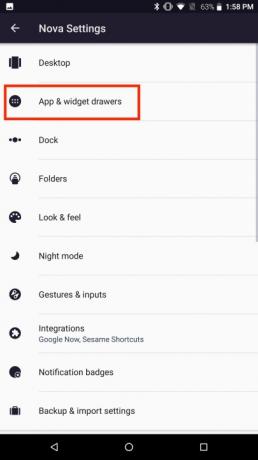
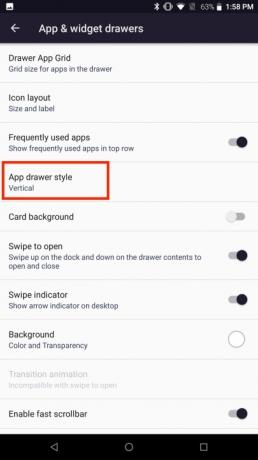
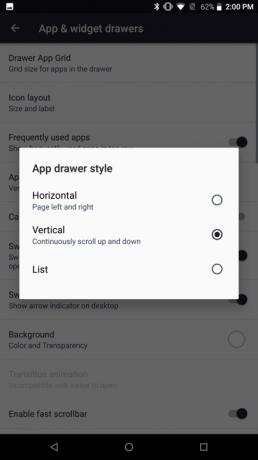
Em vez de criar uma skin altamente customizada para seus smartphones, a Razer fez algo um pouco diferente. A empresa adicionou o Nova Launcher aos seus telefones, que é um lançador Android muito popular que oferece muitas opções de personalização. Embora você possa personalizar praticamente qualquer recurso imaginável com o Nova Launcher, achamos uma boa ideia começar alterando a gaveta de aplicativos do telefone.
Para personalizar a gaveta de aplicativos, toque no Novas configurações ícone, selecione Gavetas de aplicativos e widgets, e pressione Estilo de gaveta de aplicativos. Você verá três opções diferentes. Selecione Horizontal se você gosta de deslizar para a esquerda ou direita para ver as várias janelas do aplicativo. Escolher Vertical se você preferir percorrer todos os seus aplicativos em uma janela. Há também um Lista opção se preferir ver uma lista com ícones e nomes de aplicativos minimizados.
Remova o Google Now da tela inicial
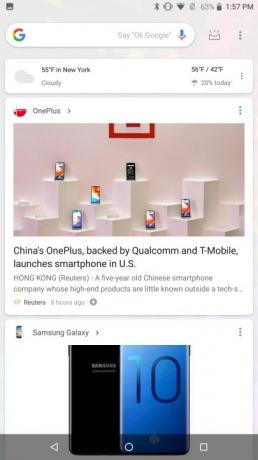

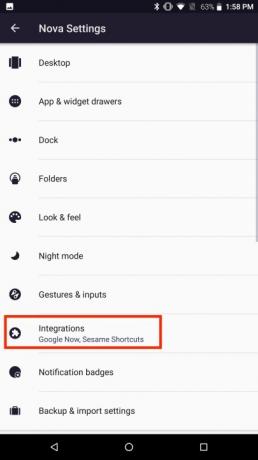
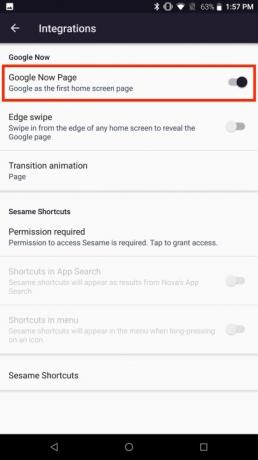
O Google Now usa seu histórico de pesquisa, localização e preferências pessoais para fornecer informações que possam ser de seu interesse. Você pode acessar facilmente o Google Now simplesmente deslizando para a direita na tela inicial.
O Google Now pode ser removido rapidamente, proporcionando uma tela inicial mais minimalista. Se você deseja remover a página do Google Now, toque no Novas configurações ícone e pressione Integrações. Desative o controle deslizante ao lado de Página do Google agora.
Ativar luz noturna

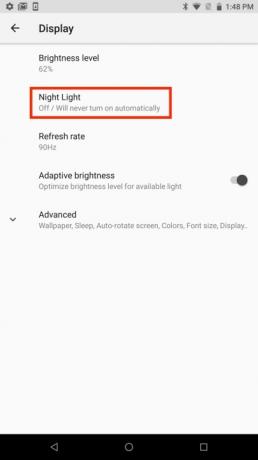
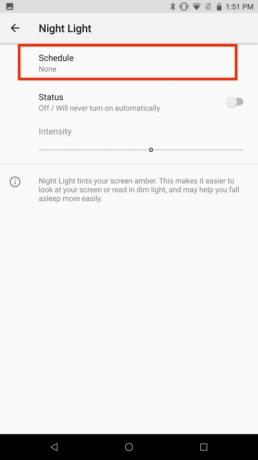
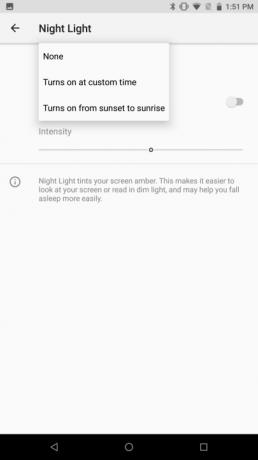
A tela de 5,7 polegadas do Razer Phone 2 oferece muito espaço para jogar ou transmitir seu programa favorito. No entanto, se você estiver usando o telefone à noite ou na cama, poderá acabar se revirando durante a noite. Se quiser ter uma noite de sono melhor, você pode minimizar a quantidade de luz azul que seu Smartphone tela emite. O Razer Phone 2 possui um recurso chamado Night Light que pode ajudar.
A luz noturna é um filtro de luz azul que podem ser agendados em horários específicos. Para configurar a luz noturna, vá para Configurações> Tela> Luz noturna. Selecione Agendar e escolha a opção apropriada. Ativa no horário personalizado permite que você crie uma programação personalizada do Night Light, enquanto Acende do pôr do sol ao nascer do sol usa informações de fuso horário em seu telefone para ativar o recurso.
Altere a resolução da câmera traseira para 4K
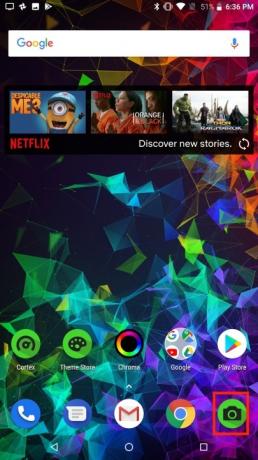

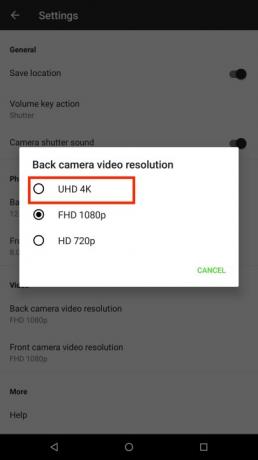
Quer ficar incrível 4K vídeo em seu novo Razer Phone 2? Bem, a menos que você altere uma configuração em sua câmera, você poderá ter uma surpresa desagradável na primeira vez que assistir a um vídeo gravado em seu telefone. Por padrão, o Razer Phone 2 grava vídeo em 1080p, mas você pode fazer uma alteração rápida para mudar para 4K.
Para mudar sua câmera traseira para 4K, toque no Câmera ícone. Selecione o ícone de engrenagem e toque em Resolução de vídeo da câmera traseira. Selecione os
Recomendações dos Editores
- Como carregar rapidamente seu iPhone
- O Nothing Phone 2 acabou de vazar e não é o que eu esperava
- Nada do Phone 2 confirmado para obter uma grande atualização que você não pode ver
- Finalmente está acontecendo – OnePlus lançará um telefone dobrável este ano
- O Google acaba de anunciar 9 novos recursos para seu telefone e relógio Android
Atualize seu estilo de vidaDigital Trends ajuda os leitores a manter o controle sobre o mundo acelerado da tecnologia com as últimas notícias, análises divertidas de produtos, editoriais criteriosos e prévias únicas.




