
Agrupe e desagrupe objetos para gerenciar rapidamente suas posições de camada.
Crédito da imagem: Imagem cortesia da Microsoft.
No PowerPoint 2013, cada vez que você adiciona um novo objeto, ele aparece em uma nova camada acima dos outros objetos. Isso não é algo que você percebe quando os objetos estão lado a lado, mas se você quiser que uma forma, caixa de texto ou outro objeto apareça acima ou abaixo de outro, as camadas se tornam muito importantes. Usando as opções da guia Formato das Ferramentas de Desenho, você pode mover um objeto ou grupo de objetos para qualquer camada de sua escolha.
Passo 1

Selecione um objeto a ser movido.
Crédito da imagem: Imagem cortesia da Microsoft.
Abra um arquivo do PowerPoint e vá para qualquer slide que contenha vários objetos ou adicione alguns objetos. Clique em qualquer objeto que você deseja que apareça em uma camada abaixo de todos os outros objetos. Observe que uma guia Formato é destacada abaixo da guia Ferramentas de Desenho, independentemente de você ter selecionado um desenho, uma foto, uma caixa de texto ou qualquer outro objeto.
Vídeo do dia
Passo 2
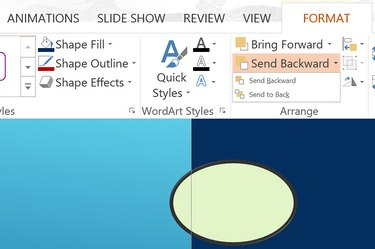
Clique em "Enviar para trás".
Crédito da imagem: Imagem cortesia da Microsoft.
Clique na guia "Formato" da Ferramenta de Desenho enquanto seu objeto é selecionado. As opções Avançar e Retroceder aparecem no grupo Acordo. Clique na pequena "Seta" ao lado de Enviar para trás e selecione "Enviar para trás". O objeto é movido para a camada inferior de forma que todos os outros objetos fiquem acima dele.
etapa 3

Clique em "Trazer para a frente".
Crédito da imagem: Imagem cortesia da Microsoft.
Selecione um objeto que você deseja trazer para o topo. Clique em "Trazer para a frente" na guia Formato. Isso move o objeto um nível acima. Clique em "Trazer para a frente" novamente para trazê-lo para outra camada ou clique na "Seta" e selecione "Trazer para a frente".
Usando grupos e camadas
Passo 1

Realce os objetos e selecione "Grupo".
Crédito da imagem: Imagem cortesia da Microsoft.
Arraste o cursor sobre dois ou mais objetos. Clique na guia "Formato" das Ferramentas de Desenho. No grupo Organizar, ao lado das opções Avançar e Recuar, há três ícones pequenos. O ícone do meio, semelhante a dois quadrados sobrepostos, é o ícone do Grupo. Clique na "Seta" ao lado do ícone do Grupo e selecione "Grupo". Os objetos agora estão ligados entre si como se fossem um único objeto.
Passo 2
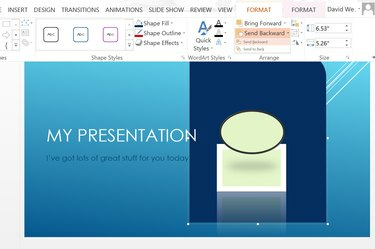
Selecione "Enviar para trás".
Crédito da imagem: Imagem cortesia da Microsoft.
Arraste os objetos agrupados para qualquer local do slide. Clique na guia “Formatar” novamente e altere a posição da camada, selecionando “Trazer para a frente” ou “Enviar para trás”.
etapa 3

Selecione "Desagrupar".
Crédito da imagem: Imagem cortesia da Microsoft.
Desagrupe os objetos quando estiver satisfeito com sua posição clicando na "Seta" ao lado do ícone Grupo novamente e selecionando "Desagrupar".




