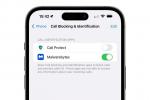O Planilhas Google oferece ferramentas de planilhas rápidas para organização rápida, todas parte nativa do Google Drive para que você possa compartilhar documentos, colaborar em projetos e verificar atualizações de outras pessoas com facilidade feito. Isso torna o Planilhas um ótimo lugar para manter um calendário, como um calendário de trabalho para uma equipe acessar ou um calendário para projetos de grupos escolares.
Vídeos recomendados
Fácil
15 minutos
Conta do Google para acessar o Planilhas Google
No entanto, construir manualmente as linhas e colunas de um calendário é muito tedioso para o usuário médio. Felizmente, o Planilhas Google possui modelos e ferramentas que tornam o processo muito mais fácil. Veja o que você pode fazer para configurar rapidamente o calendário certo para suas necessidades.
Como fazer um calendário no Planilhas Google
Lembre-se de que você precisará ter uma conta do Google para acessar o Planilhas Google e o Google Drive. As contas do Google se aplicam universalmente a tudo, do Gmail ao YouTube, portanto, se você já se inscreveu em um serviço do Google, essa é a conta que deseja usar. Aconselhamos usar um computador desktop para configurar isso pela primeira vez.
Passo 1: Faça login no Planilhas Google. Você pode visitar o Planilhas Google Página Sobre para uma opção de login, se necessárioou simplesmente acesse o Google Drive e escolha o Folhas opção no menu superior direito.

Passo 2: Veja a parte superior do Planilhas, onde há alguns exemplos diferentes de Planilhas que você pode iniciar. Nesta seção, selecione Galeria de modelos.

Relacionado
- O que é o Google Bardo? Veja como usar este rival ChatGPT
- Como excluir uma página no Google Docs
- O rival ChatGPT do Google acaba de ser lançado nas pesquisas. Veja como experimentar
Etapa 3: Agora aparecerá uma lista dos modelos disponíveis para o Planilhas Google. Se você percorrer as seções, verá várias opções de modelos de calendário para diferentes finalidades. Calendário anual e Agendar são duas das opções mais versáteis, mas também existem opções para Horários de turnos e Cronogramas do projeto se você quiser. Nós vamos com Calendário anual para este exemplo. Basta selecionar o modelo que deseja prosseguir.

Passo 4: Com o modelo de calendário aberto, é uma boa ideia salvá-lo imediatamente com um nome que seja claramente reconhecível, como “Calendário Anual de Exames Médicos 2023” ou qualquer outra coisa que você precisar. O próprio calendário será definido para o ano e dia atuais, portanto, você também desejará ajustar esses rótulos, se necessário. Basta substituir a fórmula por “2023” para um novo ano ou qualquer outro rótulo que desejar.

Etapa 5: Se você não é um grande fã da cor ou do estilo do calendário, dê uma olhada nas guias na parte inferior. Aqui, você verá uma opção para Personalize seu calendário. Isso lhe dará instruções para verificar o Tema seção em Formatar, onde você pode escolher entre vários temas diferentes e selecioná-los.

Etapa 6: Agora vamos falar sobre o preenchimento do calendário que você criou. Depois de Customizar Planilha, você verá outras guias, uma para cada mês. Agora, você pode imprimir tudo isso em um pacote e preenchê-los à mão, mas se você for como muitos de nós, talvez queira manter este calendário digital e fácil de atualizar por outras pessoas. Isso significa preencher cada uma das caixas com detalhes do evento no seu computador.
Há apenas um problema: por padrão, a quebra automática de texto é definida para permitir que o texto continue da direita para a esquerda até ultrapassar as caixas de outras datas. Para alterar isso, selecione o Elipses ícone à direita da barra de ferramentas do Planilhas.

Etapa 7: Agora, selecione o ícone do meio que diz Quebra automática de texto quando você passa o cursor sobre ele. Selecione o ícone com uma seta desviando entre duas linhas. Agora o texto ficará mais apropriado ao redor da caixa de data e você poderá fazer anotações sobre o evento.

Etapa 8: No entanto, o espaço ainda é limitado para cada dia. Se precisar de mais espaço para detalhes extras, você pode clicar com o botão direito em um dia e selecionar Comente para criar um comentário para essa caixa. Isso permite que você faça um comentário mais longo, adicione um link para uma página da web e faça outras adições úteis para expandir as informações disponíveis. Várias pessoas também podem comentar ao mesmo tempo e marcar umas às outras para se comunicarem dessa forma com mais facilidade – isso é útil para configurar os detalhes. Você também pode pesquisar no Planilhas para encontrar um evento específico e economizar tempo.

Etapa 9: Por fim, observe que também estão disponíveis modelos de calendário de terceiros para Planilhas. Se você não gosta das opções do Google, sugerimos que você também dê uma olhada em sites como o Smartsheet, que tem uma opção bem limpae Os bons documentos, que tem algumas opções inventivas.
Interessado em aprender mais alguns truques do Planilhas Google? Confira nosso guia para iniciantesou dê uma olhada em habilidades específicas, como como pesquisar dados dentro do Planilhas.
Recomendações dos Editores
- Como adicionar fontes ao Apresentações Google: guia passo a passo
- Como usar o Google SGE – experimente você mesmo a experiência geradora de pesquisa
- Como sobrescrever e subscrever no Google Docs
- Google Bard agora pode criar e editar imagens, cortesia da Adobe
- Como fazer um gráfico no Excel
Atualize seu estilo de vidaDigital Trends ajuda os leitores a manter o controle sobre o mundo acelerado da tecnologia com as últimas notícias, análises divertidas de produtos, editoriais criteriosos e prévias únicas.