A App Library é uma das iOS 14recursos mais úteis. É basicamente uma gaveta para todos os aplicativos do seu iPhone, escondida após a última página da tela inicial. Isso não parece particularmente revolucionário por si só, mas significa que você pode remover aplicativos na tela inicial, com a certeza de que eles ainda poderão ser descobertos por meio do aplicativo Biblioteca. Isso é ótimo se houver vários aplicativos que você quase nunca usa, pois movê-los para a Biblioteca de aplicativos significará que você pode organizar sua tela inicial e exibir apenas os aplicativos que realmente precisa.
Para comemorar esse recurso útil, explicamos como usar a App Library do iOS 14. Detalhamos como remover aplicativos da tela inicial e encontrá-los na App Library. Também explicamos como retornar aplicativos da sua Biblioteca de Aplicativos para a tela inicial, como excluir aplicativos permanentemente da Biblioteca de Aplicativos e também como alterar o local padrão dos aplicativos baixados.
Vídeos recomendados
Como usar a App Library do iOS 14
Mesmo antes de remover aplicativos da tela inicial, você ainda pode usar a App Library do iOS 14 para encontrar todos os aplicativos do seu iPhone. Para acessar a App Library, deslize além da última página da tela inicial.
Relacionado
- Os 16 melhores aplicativos de mensagens para Android e iOS em 2023
- Veja como o iPadOS 17 está levando seu iPad para o próximo nível
- A Apple está adicionando um novo aplicativo ao seu iPhone com iOS 17
A App Library exibe todos os seus aplicativos, para que você possa rolar para baixo para encontrar o que procura. Alternativamente, você pode simplesmente tocar no Biblioteca de aplicativos barra de pesquisa e comece a digitar o nome do aplicativo. A App Library apresentará os aplicativos antes que você termine de digitar o nome completo de um aplicativo.
Como remover aplicativos da tela inicial (e encontrá-los na App Library do iOS 14)

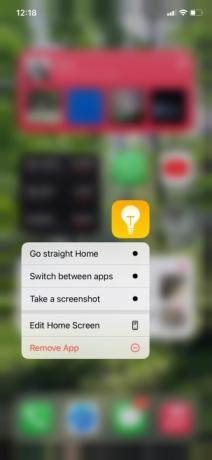

Por si só, a App Library não faz muita diferença, já que mesmo antes do iOS 14 você podia pesquisar aplicativos deslizando do meio da tela inicial para baixo. No entanto, a App Library permite remover aplicativos da tela inicial, pois antes do iOS 14, você não podia fazer isso sem excluir completamente os aplicativos.
Você pode remover aplicativos da tela inicial fazendo o seguinte:
Passo 1: toque e segure no aplicativo que deseja remover. Assim que o submenu Editar aparecer, toque em Remover aplicativo.
Passo 2: Tocar Vá para a biblioteca de aplicativos.
Repita esse processo para quaisquer outros aplicativos que você deseja relegar da tela inicial para a App Library. Depois de terminar de remover os aplicativos dessa forma, você ainda poderá encontrar os aplicativos movidos na App Library.
Para fazer isso, basta deslizar até a última página da tela inicial. Como acima, role para baixo para encontrar o aplicativo desejado ou encontre-o por meio do Biblioteca de aplicativos Barra de pesquisa.
Como mover aplicativos da App Library de volta para a tela inicial

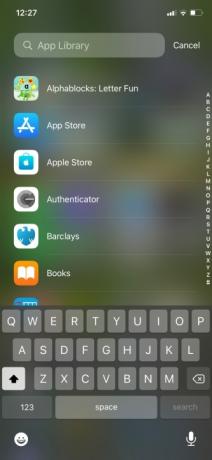
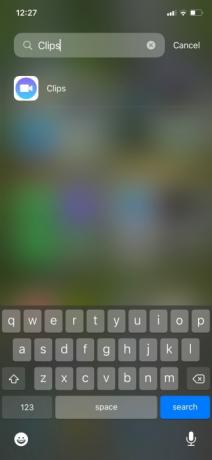
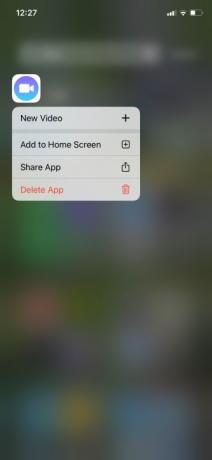
Suponhamos que você queira mover um aplicativo da sua biblioteca de aplicativos de volta para a tela inicial. Aqui está o que você faz:
Passo 1: deslize para a biblioteca de aplicativos. Role para baixo e encontre o aplicativo que deseja retornar à tela inicial (você também pode encontrá-lo através do Biblioteca de aplicativos Barra de pesquisa). Toque e segure até que o submenu apareça.
Passo 2: Tocar Adicionar à tela inicial.
É simples assim e obviamente você pode repetir esse processo para adicionar quantos aplicativos desejar.
Você também pode excluir aplicativos do seu iPhone usando a App Library. Novamente, encontre o aplicativo desejado na Biblioteca, toque e segure nele e depois toque em Excluir aplicativo.
Alterando a localização dos aplicativos recém-baixados
Uma última coisa: você também pode alterar as configurações do seu iPhone para que os aplicativos baixados da App Store sejam enviados para a App Library, em vez de para a tela inicial. Para fazer isso, basta acessar Configurações> Tela inicial. A partir daí, escolha Adicionar à tela inicial ou Somente biblioteca de aplicativos.
Recomendações dos Editores
- Os melhores aplicativos de namoro em 2023: nossos 23 favoritos
- Meu iPhone terá iOS 17? Aqui estão todos os modelos suportados
- iOS 17 é oficial e vai mudar totalmente o seu iPhone
- Seu iPhone pode roubar esse recurso do Pixel Tablet quando chegar ao iOS 17
- iOS 16.5 está trazendo dois novos recursos interessantes para o seu iPhone
Atualize seu estilo de vidaDigital Trends ajuda os leitores a manter o controle sobre o mundo acelerado da tecnologia com as últimas notícias, análises divertidas de produtos, editoriais criteriosos e prévias únicas.




