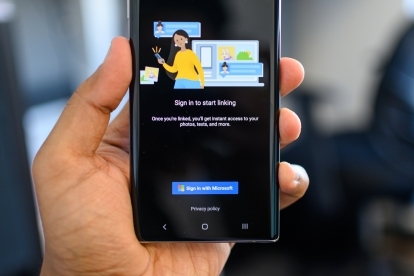
Você é um Samsung Galáxia Nota 10 ou Nota 10 Mais proprietário? Se você tiver um PC ou laptop com Windows, há um algumas integrações especiais incorporados ao telefone que permitem que você veja notificações e responda a mensagens de texto sem ter que pegá-lo.
Conteúdo
- Baixe o aplicativo Seu Telefone no Windows
- Emparelhe sua Nota 10 com Windows
- Personalize suas notificações
- Espelhando a tela do seu telefone
Veja como conectar sua Nota 10 a um dispositivo Windows.
Vídeos recomendados
Baixe o aplicativo Seu Telefone no Windows
Você não precisa baixar ou instalar um novo aplicativo no seu Galáxia Nota 10 ou Nota 10 Mais, mas você precisará instalar um aplicativo em seu laptop ou PC com Windows. Primeiro, acesse o aplicativo Microsoft Store (você pode procurá-lo na barra de tarefas tocando no ícone da Cortana). Na loja, procure por Seu telefone e toque em Pegar quando você encontre o aplicativo da Microsoft. Pode ser necessário entrar com seu ID da Microsoft.
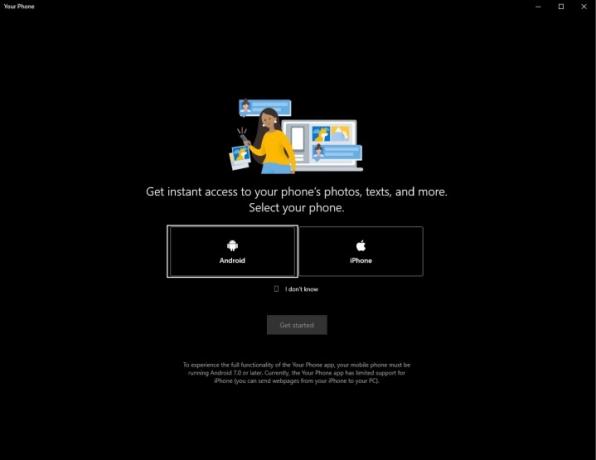
Depois que o aplicativo for instalado, toque em
Lançar para abri-lo. O aplicativo solicitará que você escolha entre Android e iPhone – escolha o primeiro e passe para a próxima etapa de verificação do seu telefone para configurar a conexão.Emparelhe sua Nota 10 com Windows
Na sua nota 10 Smartphone, dirigir a Configurações > Recursos avançados > Vincular ao Windows. Ative o recurso e faça login em sua conta da Microsoft – você precisará concordar com algumas permissões.
Talvez seja necessário tocar Reenviar notificação no aplicativo Seu Telefone para Windows. Os dois dispositivos devem emparelhar rapidamente depois que você permitir a conexão no telefone.
No lado esquerdo do aplicativo Your Phone Windows, você verá Fotos, mensagens e notificações. Clique em cada guia e siga as instruções na tela para garantir que tudo esteja configurado e que o aplicativo tenha acesso permitido para receber esses dados do seu telefone Note.
A guia Fotos mostra fotos recentes capturadas no Note 10 ou Note 10 Plus (até 25 fotos), o A guia Mensagens mostra seus textos e a guia Notificações mostra todas as notificações presentes em seu telefone tela.
Não há muito o que fazer no lado móvel – você pode permitir que o serviço funcione com seus dados móveis, caso seu dispositivo Windows e telefone Note não estejam na mesma conexão Wi-Fi.
Personalize suas notificações
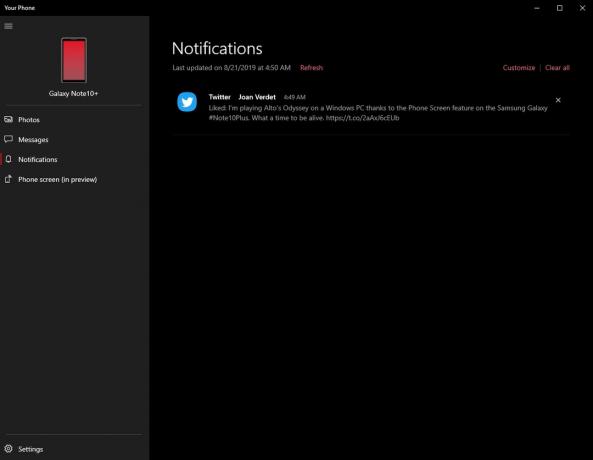
Recebendo spam com notificações no Windows? No Notificações guia, clique Customizar e você verá opções para desativar as notificações de determinados aplicativos. Você verá apenas aplicativos que mostraram notificações desde que vinculou seu telefone ao aplicativo Your Phone do Windows, portanto, talvez seja necessário esperar um pouco para ver a lista completa.
Assim que a lista completa de aplicativos estiver disponível – ou pelo menos aqueles dos quais você recebe mais notificações – desative os aplicativos que você acha que não deseja que apareçam em seu PC ou laptop com Windows. Não se preocupe, você ainda os receberá em seu telefone.
Espelhando a tela do seu telefone
Se você não possui um Note 10 ou Note 10 Plus, poderá obter muitos dos mesmos recursos baixando o aplicativo Your Phone no site. Loja de aplicativos do Google – você simplesmente não aproveitará a integração personalizada.
Mas a linha Note 10 tem um recurso extra não disponível no aplicativo padrão Seu Telefone – Tela do Telefone. Isso permite que você espelhe a tela do telefone no aplicativo Seu Telefone e use o cursor do mouse para controlar o telefone.
Estou jogando Alto's Odyssey em um PC com Windows graças ao recurso Phone Screen do Samsung Galaxy #Nota10Plus. Que hora para estar vivo. pic.twitter.com/2aAxJ6cEUb
-Julian Chokkattu (@JulianChokkattu) 21 de agosto de 2019
Para habilitá-lo, toque no Tela do telefone guia e siga as instruções na tela para permitir o acesso. Agora você deverá ver a tela do seu telefone aparecer; basta usar o mouse para clicar, arrastar e deslizar para navegar na tela do telefone. Você pode até ativar seu telefone apenas tocando na tela de espera.
Se você abrir um aplicativo e precisar digitar algo, poderá facilmente usar o teclado conectado ao seu laptop ou PC. É como uma caixa virtual para seus aplicativos Android, mas em um PC com Windows. Tela do telefone ainda está em beta, então pode parecer um pouco áspero nas bordas.
É isso! Aproveite sua nova conexão entre seu telefone e o Windows.
Recomendações dos Editores
- O Galaxy Z Flip 5 pode roubar o melhor recurso do Razr Plus
- Aqui está nossa primeira olhada no Samsung Galaxy Tab S9 Plus
- Samsung pode ter acabado de matar o Galaxy S10
- O Galaxy S23 acaba de ganhar um recurso maluco de IA que clona sua voz
- Os melhores protetores de tela para Samsung Galaxy S23 Plus: 10 ótimas opções
Atualize seu estilo de vidaDigital Trends ajuda os leitores a manter o controle sobre o mundo acelerado da tecnologia com as últimas notícias, análises divertidas de produtos, editoriais criteriosos e prévias únicas.



