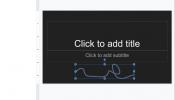Nada pode acontecer. Um desastre natural, um acidente de carro, uma doença súbita – você escolhe. Felizmente, da Apple Iphone fornece proteções que ajudam você a obter informações críticas, ajudar em emergências, ligar para autoridades e socorristas e atualizar rapidamente amigos e familiares. Recursos como SOS de emergência, contatos de emergência, compartilhamento de localização, Encontre meu, e Não perturbe enquanto dirige irá mantê-lo preparado para quando a ajuda for necessária.
Conteúdo
- SOS de emergência
- Contatos de emergência
- Compartilhar minha localização
- Não perturbe enquanto dirige
Veja como os recursos de segurança do iPhone podem ajudá-lo em apuros!
Vídeos recomendados
SOS de emergência
Quando você faz uma chamada com o SOS de Emergência, seu iPhone disca automaticamente para os serviços de emergência em sua região atual, como o 911 na América do Norte. Veja como fazer isso para modelos mais novos e mais antigos.
Relacionado
- Como se livrar do ID Apple de outra pessoa no seu iPhone
- Por que você não pode usar o Apple Pay no Walmart
- Este pequeno gadget oferece o melhor recurso do iPhone 14 por US$ 149
Ativar chamada automática
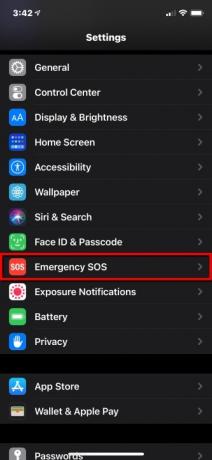

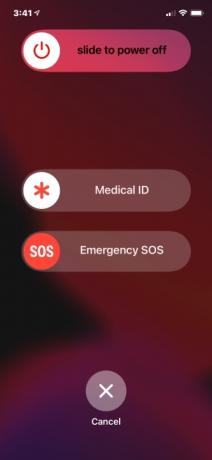
Quando a Chamada Automática está ativada e você tenta fazer uma chamada de emergência, o iPhone inicia uma contagem regressiva com um sinal de alerta. Após a contagem regressiva, seu iPhone liga automaticamente para os serviços de emergência.
Passo 1: Toque para abrir o Configurações aplicativo.
Passo 2: Role para baixo e toque em SOS de emergência.
Etapa 3: Toque no botão de alternância ao lado de Chamada automática para ativar ou desativar o recurso.
Observação: se você desativar essa configuração, ainda poderá usar o controle deslizante SOS de emergência para fazer uma chamada.
iPhone 8 e mais recente
Passo 1: Pressione e segure o Lado botão e um dos Volume botões até ver o controle deslizante Emergency SOS. Alternativamente, pressione o Lado botão rapidamente cinco vezes se a configuração estiver ativada.
Passo 2: Arrastar o SOS de emergência controle deslizante para a posição ligado para chamar serviços de emergência.
O que acontece depois:
- Se você persistir em manter pressionados esses dois botões sem arrastar o controle deslizante, uma contagem regressiva será iniciada com um som de alerta sonoro.
- Se você continuar pressionando os botões após o término da contagem regressiva, seu iPhone ligará para os serviços de emergência.
iPhone 7 e mais antigo
Passo 1: Pressione o Sideia ou Principal botão (dependendo do modelo do seu iPhone) cinco vezes consecutivas para abrir o controle deslizante SOS de Emergência.
Passo 2: Arrastar o SOS de emergência controle deslizante para ligar para serviços de emergência.
O que acontece depois:
- Quando a chamada de emergência termina, o seu iPhone envia uma mensagem de texto aos seus contatos de emergência designados, alertando-os sobre sua localização atual – a menos que você cancele.
- Se você desativou os Serviços de Localização, esta ação os ativará automaticamente para que, se você alterar a localização, seus contatos possam rastreá-lo.
Esse recurso também bloqueia seu telefone automaticamente para que você precise inserir sua senha para usá-lo novamente. Touch ID e Face ID não funcionarão até que você insira o código. Isso leva em consideração que você pode estar em perigo ou alguém pode aproveitar a situação para tentar roubar seu telefone. Se isso acontecer, não os ajudará porque não poderão usar o telefone sem a sua senha.
Contatos de emergência
O recurso SOS de emergência só estará disponível se você já tiver designado contatos de emergência no aplicativo Contatos. Após uma chamada de emergência, seu iPhone envia uma mensagem de texto para seus contatos de emergência que inclui sua localização atual – a menos que você cancele. Ele também transmite atualizações de localização para seus contatos de emergência se você viajar para outro lugar.
Veja como designar um contato de emergência – ou mais de um:


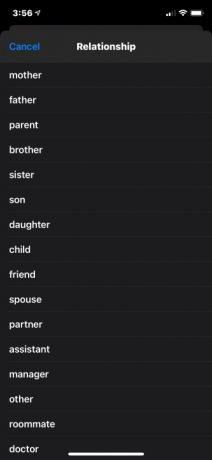
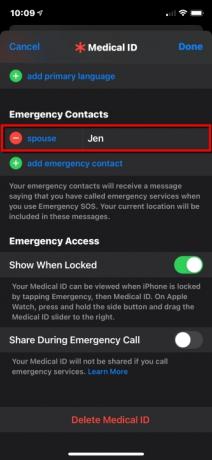
Adicione um contato de emergência
Passo 1: Abra o Saúde aplicativo e toque na sua foto de perfil.
Passo 2: Tocar Identificação Médica.
Etapa 3: Tocar Editar no canto superior direito.
Passo 4: Role para baixo até Contatos de emergência e toque no verde Adicionar contato de emergência botão.
Etapa 5: Selecione alguém em sua lista de contatos.
Etapa 6: Selecione o relacionamento.
Etapa 7: Tocar Feito no canto superior direito para concluir.
Remover um contato de emergência
Passo 1: Abra o Saúde aplicativo e toque na sua foto de perfil.
Passo 2: Tocar Identificação Médica.
Etapa 3: Tocar Editar no canto superior direito.
Passo 4: Role para baixo até Contatos de emergência e toque no vermelho Menos botão ao lado do nome do contato, conforme mostrado acima.
Etapa 5: Toque no vermelho Excluir botão.
Etapa 6: Tocar Feito no canto superior direito para concluir.
Configurar identificação médica


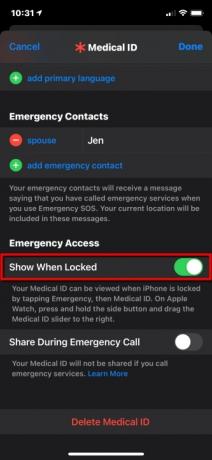

Além de designar um contato, você também pode configurar uma identificação médica para alertar os socorristas sobre sua condição médica, para que eles não agravem ainda mais uma condição pré-existente. Veja como tornar sua identificação médica visível na tela de bloqueio do iPhone:
Passo 1: Abra o Saúde aplicativo e toque no Resumo aba.
Passo 2: Toque na sua foto de perfil localizada no canto superior direito.
Etapa 3: Tocar Identificação Médica.
Passo 4: Tocar Editar no canto superior direito.
Etapa 5: Insira seus dados de saúde em todos os campos aplicáveis.
Etapa 6: Sob Acesso de emergência, toque no botão de alternância ao lado de Mostrar quando bloqueado para ativar (verde). Sua identificação médica poderá ser vista pelos socorristas quando eles tocarem Emergência seguido pela Identificação Médica. Isso não desbloqueia seu telefone, mas eles podem usá-lo para ligar para seu(s) contato(s) de emergência.
Etapa 7: Tocar Feito no canto superior direito para concluir.
Compartilhar minha localização

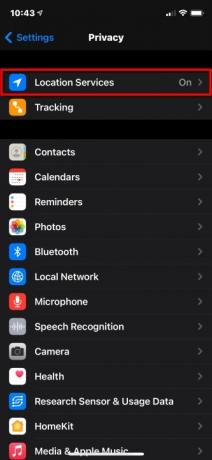
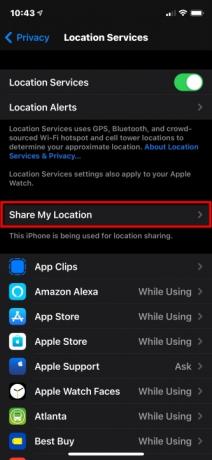
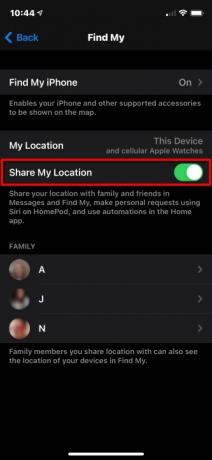
O aplicativo Find My consolida recursos que antes eram separados, como Find My iPhone e Find My Friends. Aqui nos concentramos apenas no compartilhamento de localização para amigos e familiares como parte dos recursos de segurança pessoal do iPhone. Se você quiser que amigos e familiares saibam onde você está, faça o seguinte:
Passo 1: Abra o Configurações aplicativo e toque Privacidade na lista.
Passo 2: Tocar Serviços de localização no topo.
Etapa 3: Tocar Compartilhar minha localização.
Passo 4: Toque no botão de alternância ao lado de Compartilhar minha localização para ativar esse recurso (verde).
Use Encontrar meu

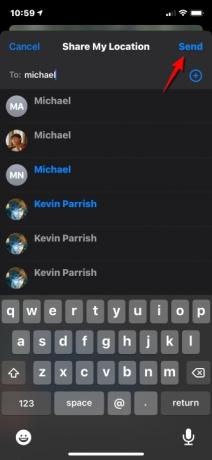
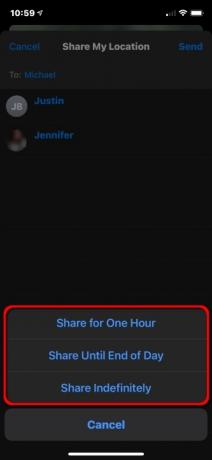
Depois de ativar Compartilhar meu local, você pode usar Find My para compartilhar seu local com pessoas específicas. Veja como:
Passo 1: Abra o aplicativo Find My e toque no Pessoas guia na parte inferior.
Passo 2: Toque em Compartilhar minha localização botão.
Etapa 3: Digite o nome ou número de telefone da pessoa com quem deseja compartilhar sua localização.
Passo 4: Tocar Enviar no canto superior direito.
Etapa 5: escolha compartilhar sua localização por Uma hora, Até o fim do dia, ou Compartilhe indefinidamente.
Etapa 6: Tocar OK.

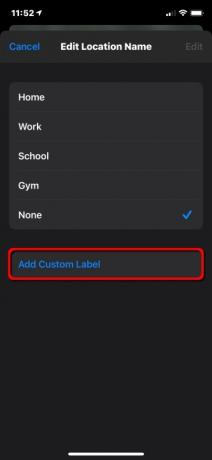

Você pode até renomear os locais que frequenta. Veja como:
Passo 1: Abra o aplicativo Find My e toque no Meu guia na parte inferior.
Passo 2: Tocar Editar nome do local. Você pode precisar expandir o Meu guia para ver essa configuração.
Etapa 3: Tocar Lar, Trabalhar, Escola, Academia, ou Nenhum. Alternativamente, você pode tocar Adicionar rótulo personalizado se os quatro atuais não descreverem corretamente sua localização. Basta digitar o nome.
Passo 4: Tocar Feito terminar.
Não perturbe enquanto dirige
Em muitos locais, usar um telefone celular ao volante é contra a lei – e por boas razões. Não há nada como uma ligação de celular ou uma mensagem de texto para distrair os motoristas e causar acidentes.
A maioria dos condutores sensatos concorda que devem concentrar toda a sua atenção na estrada. Mas quando uma chamada ou mensagem de texto chega enquanto eles estão a caminho, pode ser necessária uma força de vontade hercúlea não para olhar para a tela. Quando o fizerem, serão dois olhos não colados na estrada.
O recurso Não perturbe ao dirigir do iPhone elimina todas as tentações porque silencia todas as mensagens enquanto você está em movimento. Com o iOS 11 e posterior, seu iPhone pode detectar quando você está dirigindo e evitar notificações. Veja como configurá-lo.
Use o Centro de Controle
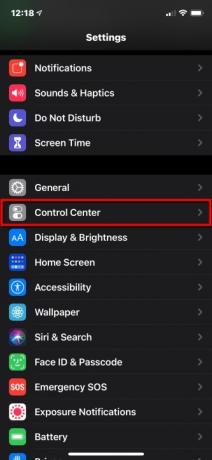
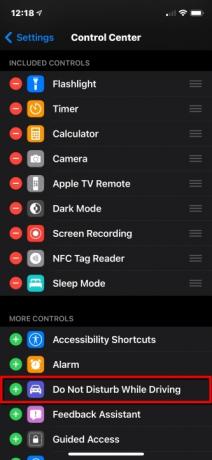
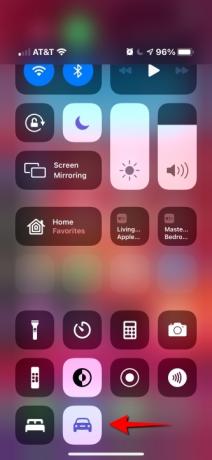
Passo 1: Abra o Configurações aplicativo e toque Centro de Controle.
Passo 2: Role para baixo e toque no verde Mais botão ao lado Não perturbe enquanto dirige.
Para iPhone X e mais recente:
Etapa 3: Deslize para baixo a partir do canto superior direito do telefone e toque no Carro ícone no Centro de Controle. Toque novamente para desligá-lo.
Para iPhone 8 e anteriores:
Etapa 3: Deslize de baixo para cima na tela e toque para ligar ou desligar.
Quando o Não perturbe estiver ativado, você não verá ou ouvirá chamadas ou mensagens de texto – as notificações são limitadas a alertas de emergência, cronômetros e alarmes. Os remetentes recebem uma resposta automática informando que você está dirigindo. Se a mensagem for importante, os remetentes têm a opção de digitar a palavra “urgente” para garantir a notificação. Nesse ponto, você pode optar por encostar e ler a mensagem ou pedir ao Siri para lê-la para você.
Assim como no modo Não perturbe padrão, você só pode permitir chamadas de seus favoritos ou se a mesma pessoa ligar duas vezes seguidas. Se o seu iPhone se conectar ao carro via Bluetooth, as chamadas serão recebidas, permitindo que você use os botões, microfones e alto-falantes do veículo. Se você usar o Maps, o iPhone exibirá a navegação na tela de bloqueio e fornecerá instruções passo a passo. Os passageiros devem tocar Eu não estou dirigindo para desativar o recurso se quiserem usar seus telefones.
Personalize o modo Não perturbe enquanto dirige

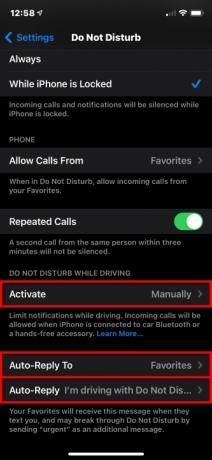
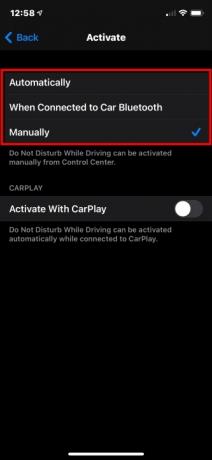

Para configurar o Não perturbe ao dirigir automaticamente, manualmente ou via conexão Bluetooth ou CarPlay, siga estas etapas:
Passo 1: Abra o Configurações aplicativo e toque em Não perturbe.
Passo 2: Tocar Ativar e escolha um modo:
- Automaticamente: O iPhone usa detecção de movimento e conexões de rede para detectar se você está dirigindo e ativa o recurso.
- Quando conectado ao Bluetooth do carro: Este recurso é iniciado quando o telefone se conecta ao sistema viva-voz do veículo.
- Manualmente: Use o Centro de Controle para habilitar Não perturbe enquanto dirigeg antes de iniciar sua viagem.
Etapa 3: Toque no botão de alternância ao lado de Ative com CarPlay se o seu veículo suportar CarPlay.
Passo 4: Tocar Voltar localizado no canto superior esquerdo e toque em Responder automaticamente para.
Etapa 5: Selecione uma das quatro opções: Ninguém, Recentes,Favoritos, ou Todos os contatos.
Etapa 6: Tocar Voltar localizado no canto superior esquerdo e toque em Resposta automatica — isso é opcional se você quiser uma resposta personalizada.
Etapa 7: Digite uma mensagem personalizada.
O recurso Não perturbe ao dirigir não está disponível em todos os países ou regiões.
Recomendações dos Editores
- Um iPhone acabou de ser vendido por uma quantia absurda em leilão
- A atualização de segurança vital para dispositivos Apple leva apenas alguns minutos para ser instalada
- Este telefone Android de US$ 600 tem uma grande vantagem sobre o iPhone
- iPhone 15: data de lançamento e previsões de preços, vazamentos, rumores e muito mais
- Tem um iPhone, iPad ou Apple Watch? Você precisa atualizá-lo agora