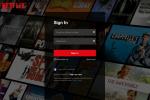A função SE é uma das mais comumente usadas funções no Microsoft Excel. Com ele, você pode testar um valor para ver se ele atende aos critérios. Em caso afirmativo, exiba um resultado e, se não, exiba um resultado diferente. Este é basicamente um cenário Se, Então.
Conteúdo
- A sintaxe da fórmula da função SE
- Use SE com texto
- Use SE com números
- Use SE com texto e números
- Use SE com cálculos
Você pode usar a função SE com texto, números ou qualquer combinação, proporcionando flexibilidade. Aqui, explicaremos a sintaxe da fórmula e dos argumentos seguidos de alguns exemplos para ajudá-lo a usar a função para seus próprios dados.
Vídeos recomendados
Moderado
15 minutos
Microsoft Excel
A sintaxe da fórmula da função SE
A função SE possui uma sintaxe simples com apenas três argumentos, facilitando seu uso. A sintaxe é SE(teste, se_verdadeiro, se_falso) onde apenas os dois primeiros argumentos são necessários.
Teste: este é o valor que você deseja testar e os critérios que deseja usar. Como você está comparando dados, você pode usar uma referência de célula com a condição para compará-los.
Se for verdade: este é o resultado a ser exibido se o valor atender aos critérios. Pode ser um texto ou um número.
Se_falso: Este é o resultado a ser exibido se o valor não atender aos critérios e também pode ser um texto ou um número.
Agora que você tem a sintaxe e os argumentos da fórmula, vejamos alguns exemplos de como usar a função SE no Excel.
Use SE com texto
Você pode usar texto para o teste e também para os resultados. Certifique-se de incluir o texto entre aspas.
Para este exemplo, temos as notas dos alunos. Queremos exibir Reprovado se a nota for F e Aprovado para qualquer outra nota. A nota está localizada na célula B2.
Passo 1: Selecione a célula onde deseja exibir o resultado. Esta é a célula onde você inserirá a fórmula.
Passo 2: Digite a fórmula na célula, substituindo os argumentos pelos seus: =SE(B2=”F”,”Reprovado”,”Aprovado”).
Para quebrar a fórmula, se o texto na célula B2 for (igual) a F, exiba Falha. Se não for um F, exiba Aprovado.

Relacionado
- GPT-4: como usar o chatbot AI que envergonha o ChatGPT
- Como recuperar um e-mail no Outlook
- O que é o Google Bardo? Veja como usar este rival ChatGPT
Etapa 3: Imprensa Digitar ou Retornar.
Você verá então o resultado em sua célula. Se quiser usar a mesma fórmula para células adicionais, use a alça de preenchimento para arrastar a fórmula para as outras células.

Use SE com números
É tão fácil usar a função SE para testar números quanto texto. Com números, não é necessário colocar os valores entre aspas.
Para este exemplo, temos um pedido de produto. Se o subtotal do pedido for maior ou igual a US$ 100, o cliente terá frete grátis. Se for inferior a US$ 100, eles pagam US$ 49,99 pelo frete. O subtotal está localizado na célula D6.
Passo 1: Selecione a célula onde deseja exibir o resultado para inserir a fórmula.
Passo 2: Digite a fórmula na célula e substitua os argumentos pelos seus: =SE(D6>=100,0,49,99).
Para quebrar esta fórmula, se o valor na célula D6 for maior ou igual a 100, não exiba nada (zero). Se não estiver, exiba 49,99.

Etapa 3: Imprensa Digitar ou Retornar.
Você verá então o resultado na célula com a fórmula. Para fazer um teste, você pode alterar o subtotal para ter certeza de que o valor do frete muda de acordo.

Use SE com texto e números
Você pode usar texto ou número para o teste e texto ou número para cada resultado. Novamente, isso oferece grande flexibilidade com a função SE no Excel.
Para este próximo exemplo, voltaremos à folha de notas do aluno, mas desta vez usaremos a nota numérica para o teste. A nota numérica está na célula C2 e queremos exibir Aprovado para notas acima de 1,0 e Reprovado para notas abaixo de 1,0.
Passo 1: Selecione a célula onde deseja exibir o resultado e insira a fórmula.
Passo 2: Digite a fórmula na célula, substituindo os argumentos pelos seus: =SE(C2>1,”Aprovado”,”Reprovado”).
Para dividir isso, se o valor na célula C2 for maior que 1, exiba Pass. Se não estiver, exiba Fail.

Etapa 3: Imprensa Digitar ou Retornar.
Como no exemplo acima, você pode testar sua fórmula alterando uma nota para confirmar se o resultado correto é exibido ou copiar a fórmula para outras células para verificar as outras notas.

Use SE com cálculos
Outra maneira de usar a função SE é com um cálculo como adição, subtração, ou multiplicação. Por exemplo, se nosso valor atender à condição, realizaremos um cálculo. Se isso não acontecer, faremos outra coisa.
Vamos usar nosso exemplo de pedido de produto e taxa de envio. Adicionaremos automaticamente a taxa se o subtotal for inferior a US$ 100. Se for US$ 100 ou mais, simplesmente exibiremos esse subtotal porque o frete é grátis. O subtotal está na célula D6.
Passo 1: Selecione a célula onde deseja exibir o resultado e insira a fórmula.
Passo 2: Digite a fórmula na célula e substitua os argumentos pelos seus: =SE(D6>=100,D6,D6+49,99).
Decompondo esta fórmula, se o valor na célula D6 for maior ou igual a 100, basta exibir o valor na célula D6. Caso contrário, adicione 49,99 ao valor na célula D6.

Etapa 3: Imprensa Digitar ou Retornar.
Como as outras fórmulas acima, você pode testar rapidamente sua fórmula para ter certeza de que o resultado muda para diferentes quantidades.

Agora que você sabe como usar a função SE no Excel, aproveite esta ferramenta útil para testar seus próprios valores ou aqueles que você extrair de um arquivo PDF.
Para mais informações, veja como mesclar e desmesclar células ou como fazer use concatenar para combinar dados no Excel.
Recomendações dos Editores
- Este menu oculto mudou para sempre a forma como uso meu Mac
- Como a Intel poderia usar IA para resolver um grande problema em jogos para PC
- Como desabilitar VBS no Windows 11 para melhorar os jogos
- Os problemas mais comuns do Microsoft Teams e como corrigi-los
- Problemas comuns do Windows 11 e como corrigi-los
Atualize seu estilo de vidaDigital Trends ajuda os leitores a manter o controle sobre o mundo acelerado da tecnologia com as últimas notícias, análises divertidas de produtos, editoriais criteriosos e prévias únicas.