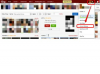Crédito da imagem: GaudiLab / iStock / GettyImages
Se você não conseguir encerrar um processo em seu dispositivo, receber uma mensagem como "Incapaz de encerrar o acesso ao processo é Negado "ou equivalente, você pode precisar interromper o processo usando outra conta, como um administrador conta. Se isso também falhar, você pode tentar reinicializar a máquina como último recurso para interromper o processo.
Fim do processo com acesso negado
Se você estiver no Microsoft Windows e obtiver um erro de "acesso negado" ao tentar encerrar um aplicativo no Gerenciador de Tarefas do Windows, você ainda pode interromper o processo usando um usuário diferente conta. Se você não é o usuário que iniciou o processo, geralmente não tem o direito de interrompê-lo.
Vídeo do dia
Se você estiver usando uma máquina multiusuário, verifique quem iniciou o processo e peça a essa pessoa para encerrá-lo. Dessa forma, você pode ter certeza de não interferir no trabalho de outra pessoa ao encerrar o processo.
Se você for o único usuário da máquina ou se tiver certeza de que o processo não está fazendo nada de útil para ninguém, pode usar uma conta de administrador para encerrar o processo. Para fazer isso, você deve ter a senha de administrador no computador. Se você estiver usando uma máquina corporativa, pode ser necessário pedir ajuda ao seu departamento de TI ou equivalente.
Usando uma conta de administrador
Para usar uma conta de administrador para encerrar o processo, você pode entrar no sistema usando uma conta com privilégios de administrador ou abrir a linha de comando usando uma senha de administrador enquanto permanece logado em outro conta.
Para fazer login como administrador, primeiro saia de sua conta normal. No Windows 10 ou Windows 8, faça isso clicando no "Menu Iniciar" e, em seguida, clicando no seu nome de usuário e escolhendo o botão "Sair". Em versões anteriores do Windows, clique no botão "Desligar" no "Menu Iniciar" e escolha a opção "Sair".
Assim que você estiver desconectado, faça login novamente digitando o nome de usuário e a senha de uma conta de administrador. Em seguida, inicie o Gerenciador de Tarefas do Windows, mantendo pressionadas as teclas Ctrl e Shift do teclado e pressionando “Escape”. Matar o processo em questão clicando nele e em "Finalizar tarefa". Faça logout e volte à sua conta normal para continuar trabalhando.
Usando a linha de comando
Você também pode encerrar uma tarefa com acesso negado usando a linha de comando do Windows com privilégios de administrador.
No Windows 10 ou Windows 8, clique com o botão direito no canto inferior esquerdo da tela e clique em "Prompt de Comando (Admin)". No Windows 7, clique no "Menu Iniciar" e digite "cmd" na caixa de pesquisa. Botão direito do mouse no ícone “Prompt de comando” e clique em “Executar como administrador”.
Depois de abrir a linha de comando, digite "taskkill / IM" [nome do processo] "/ T / F" e pressione Enter, onde "nome do processo" é o nome do processo listado no Gerenciador de Tarefas.
Outros sistemas operacionais
Você pode ter problemas semelhantes em outros sistemas operacionais, como Linux e macOS.
Em qualquer um desses sistemas operacionais, você pode encerrar um processo usando o comando "kill" da linha de comando. Abra uma janela de linha de comando e digite "kill [pid]", onde "pid" é o ID do processo, que você pode obter usando os comandos "ps" ou "top".
Se o comando kill falhar com acesso negado, execute um comando "sudo kill [pid]". O comando "sudo" solicitará sua senha e permitirá que você execute o comando como administrador. Se isso não encerrar o processo, você pode tentar executar "sudo kill -9 [pid]" - que deve encerrar o processo imediatamente.