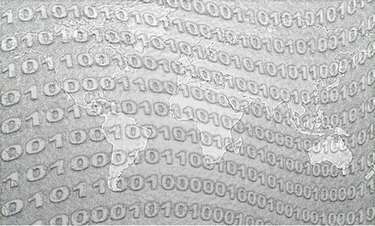
Use o Excel e o VBA para criar uma barra de progresso.
Uma barra de progresso é usada em um aplicativo de computador para indicar o progresso de uma operação. Normalmente é um retângulo animado conforme uma operação avança. Visual Basic for Applications, ou VBA, é uma linguagem de programação de computador usada em aplicativos do Microsoft Office para automatizar tarefas de rotina e criar interfaces de usuário. Você pode criar facilmente uma barra de progresso usando o VBA no Microsoft Office Excel. O Excel é um aplicativo de planilha incluído no pacote Microsoft Office.
Passo 1
Abra o Microsoft Office Excel e pressione “Alt” e “F11 ″ para abrir o Editor do Visual Basic. Clique com o botão direito do mouse em "VBAProject" e em "UserForm" para inserir um novo formulário. No menu "Caixa de ferramentas", clique em "Rótulo". Enquanto segura o botão do mouse, arraste o Form para criar um novo controle de rótulo.
Vídeo do dia
Passo 2
Clique com o botão direito no rótulo e selecione "Propriedades" e, em seguida, altere "Altura" para 42 e "Largura" para 12. Altere o "Topo" para 12. Crie mais nove rótulos usando o mesmo processo.
etapa 3
Clique em “CommandButton” no painel “Caixa de ferramentas” e adicione um novo botão ao seu formulário. Clique com o botão direito em “CommandButton” e clique em “View Code” para criar um novo procedimento.
Passo 4
Digite o seguinte para criar uma nova variável e definir seu valor:
Dim cnt como inteiro cnt = 0
Etapa 5
Digite o seguinte para ocultar todos os rótulos quando o formulário iniciar:
Mim. Label1.Visible = False Me. Label2.Visible = False Me. Label3.Visible = False Me. Label4.Visible = False Me. Label5.Visible = False Mim. Label6.Visible = False Me. Label7.Visible = False Me. Label8.Visible = False Me. Label9.Visible = Falso Me. Label10.Visible = False
Etapa 6
Digite o seguinte para criar um loop while e iterar 10 vezes enquanto pausa o código por 5 segundos:
Faça enquanto cnt <> 10
Selecione Case cnt Case Is = 1 Me. Label1.Visible = True Me. Label1.BackColor = vbBlue Case Is = 2 Me. Label2.Visible = True Me. Label2.BackColor = vbBlue Case Is = 3 Me. Label3.Visible = True Me. Label3.BackColor = vbBlue Case Is = 4 Me. Label4.Visible = True Me. Label4.BackColor = vbBlue Case Is = 5 Me. Label5.Visible = True Me. Label5.BackColor = vbBlue Case Is = 6 Me. Label6.Visible = True Me. Label6.BackColor = vbBlue Case Is = 7 Me. Label7.Visible = True Me. Label7.BackColor = vbBlue Case Is = 8 Me. Label8.Visible = True Me. Label8.BackColor = vbBlue Case Is = 9 Me. Label9.Visible = True Me. Label9.BackColor = vbBlue Case Is = 10 Me. Label10.Visible = True Me. Label10.BackColor = vbBlue End Select. Mim. Aplicação de redesenho. Aguarde agora + TimeValue ("00:00:05")cnt = cnt + 1
Ciclo
Etapa 7
Clique no menu "Inserir" e em "Módulo" para adicionar um novo módulo. Copie e cole o código abaixo para iniciar o seu "UserForm1.":
Sub showProgressBar () UserForm1.Show End Sub
Pressione “F5 ″ para executar seu programa.



