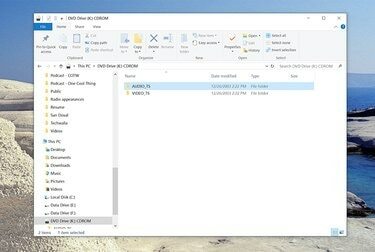
Crédito da imagem: Dave Johnson / Techwalla
Um arquivo ISO é uma "imagem" de um CD ou DVD - você pode pensar em um arquivo ISO como o conteúdo de um disco destilado em um único arquivo. Com o software certo, você pode transformar um arquivo ISO em um disco ou, pelo menos, ler e usar seus arquivos individuais.
Embora as versões mais antigas do Windows não consigam ler o conteúdo ou executar um arquivo ISO nativamente, se você tiver Windows 7/8/10, você está em muito melhor forma, já que a capacidade de trabalhar com arquivos ISO agora está integrada ao o sistema operacional.
Vídeo do dia
Não importa a versão do Windows que você tenha, há três opções: Você pode usar um ISO para criar um disco; você pode extrair o conteúdo de uma ISO e usar esses arquivos como se fosse um disco; ou você também pode "montar" um arquivo ISO como uma unidade virtual, para que ele se comporte como um CD ou DVD no seu PC.
Aqui está uma visão geral dos três métodos:
1. Monte um ISO como um drive virtual
É possível montar um arquivo ISO para que ele se comporte como uma unidade de DVD. Isso pode ser útil para instalar grandes aplicativos fornecidos em uma ISO - mas esteja ciente de que você não pode usar essa abordagem para instalar um sistema operacional como o próprio Windows.
Para fazer isso com uma nova versão do Windows (Windows 7 ou posterior), basta localizar o arquivo ISO e clicar duas vezes nele. Ele aparecerá como uma unidade comum com sua própria letra de unidade no Windows Explorer.
Para versões mais antigas do Windows, você desejará instalar e usar um programa desenvolvido para essa finalidade. Existem muitas opções, mas recomendamos WinCDEmu, Virtual CloneDrive, ou Pacote de auditoria de montagem de arquivos Pismo.
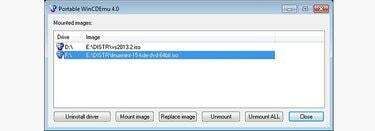
Todos esses programas são gratuitos e fáceis de usar; na maior parte, você simplesmente precisa clicar duas vezes no ISO para montá-lo como uma unidade virtual, onde aparecerá no Windows Explorer como uma unidade que você pode explorar e usar como qualquer outra unidade.
2. Extraia arquivos de um ISO
Não importa como você monta um arquivo ISO, depois de concluído, você pode acessar arquivos ISO individuais através do Windows Explorer - você pode copiá-los para o seu PC ou executar programas da maneira usual.
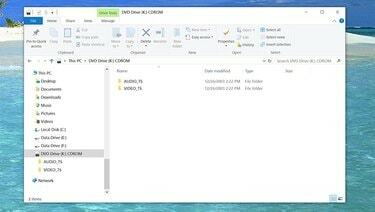
Crédito da imagem: Dave Johnson / Techwalla
Se você preferir não montar o ISO como uma unidade virtual, também existem programas disponíveis que você pode usar para "espiar dentro" de um ISO e extrair arquivos específicos. Você pode usar um programa como Winrar, por exemplo, exatamente para esse propósito.
2. Grave um DVD real de um arquivo ISO
Se você precisar transformar seu arquivo ISO em um CD ou DVD real (por exemplo, se precisar realizar a instalação de um sistema operacional em vários PCs, e este é o abordagem mais conveniente), você precisará de uma unidade de DVD-R (ou CD-R), mídia em branco para criar o disco e um programa apropriado que pode gravar o disco de um ISO.
Você pode fazer isso automaticamente com o Windows 7 ou superior; Clique com o botão direito do mouse no arquivo ISO e escolha gravá-lo no menu de contexto e conclua o Assistente do Gravador de Imagem depois que ele aparecer.
Se você tiver uma versão mais antiga do Windows, pode usar um programa como Free ISO Burner ou Active @ ISO Burner. Também é provável que um programa apropriado tenha vindo com sua unidade de CD-R ou DVD-R.



