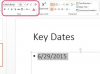Espaços, guias e linhas em branco podem melhorar a legibilidade dos documentos de texto que você compartilha com outras pessoas.
Crédito da imagem: Thomas Northcut / Digital Vision / Getty Images
A maneira mais básica de se livrar de espaços estranhos em documentos de texto é digitalizá-los linha por linha e remover cada um com a tecla Delete, mas isso pode se tornar um trabalho tedioso. Se estiver usando um editor de texto como o TextPad, no entanto, você pode remover espaçamentos desnecessários instantaneamente usando a ferramenta Substituir embutida do aplicativo. A ferramenta Substituir também pode remover todas as linhas em branco ou vazias do seu documento.
Remove Space Character
Passo 1
Clique no menu “Pesquisar” e escolha “Substituir”. Como alternativa, você pode clicar no botão "Substituir" na barra de ferramentas.
Vídeo do dia
Passo 2
Clique na caixa de entrada rotulada "Encontrar o quê" e pressione a barra de espaço uma vez. Deixe a caixa de entrada "Substituir por" vazia.
etapa 3
Selecione o botão de opção "Documento ativo" para que o TextPad remova os caracteres de espaço apenas no documento atual.
Passo 4
Clique em "Substituir tudo" para comandar o TextPad para pesquisar cada caractere de espaço em seu documento e removê-lo sem colocar nada em seu lugar. Cada linha do seu documento deve ser condensada e sem espaços vazios.
Remover guias
Passo 1
Digite "\ t" na caixa de entrada "Encontrar o quê". O TextPad e o Windows interpretam "\ t" internamente como o código que indica um recuo de tabulação, em vez da cadeia de caracteres literal "\ t".
Passo 2
Selecione os botões de opção "Texto" e "Documento ativo".
etapa 3
Marque a caixa com o rótulo "Expressões regulares". Quando "Expressões regulares" é selecionado, o TextPad vasculha seu documento em busca de códigos internos, em vez de caracteres literais. Ao encontrar o código interno para "\ t", ele apagará o número predefinido de espaços que cada tabulação representa.
Passo 4
Clique em "Substituir tudo" para remover todas as guias do documento de texto.
Remover linhas vazias
Passo 1
Digite "\ n" na caixa de entrada "Encontrar o quê". Os caracteres "\ n" sinalizam internamente o fim da linha de texto atual e o início da próxima linha em seu documento. A sequência de caracteres "\ n" também é conhecida como código de "nova linha" ou "fim de linha".
Passo 2
Marque a caixa com o rótulo "Expressões regulares". O TextPad digitalizará todo o seu documento em busca do código de nova linha.
etapa 3
Clique em “Substituir tudo” para remover todas as linhas em branco do seu documento. Todo o texto em seu documento será exibido como uma única linha.
Gorjeta
Economize ainda mais tempo criando uma macro TextPad para remover sequencialmente todos os espaços e tabulações simples em seus documentos com um único comando. Abra um documento que contém espaços e tabulações. Clique no menu “Macro” e depois “Gravar”. Primeiro, execute as etapas necessárias para remover os espaços e, em seguida, as etapas para remover as guias. Pressione o botão "Ligar / Desligar Gravação" para interromper a gravação da macro. Clique em "Sim" para salvar a macro, preencha as informações da caixa de diálogo "Salvar Macro" e clique em "OK". Para executar esta ferramenta em outro documento, clique em "Macro" e depois no nome da macro que você criou.
Aviso
As informações neste artigo se aplicam ao TextPad 7.4. Pode variar ligeiramente ou significativamente com outras versões do TextPad.