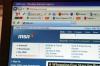Inicie o Word 2013 e digite "tickets" na barra de pesquisa. Você pode inserir algo mais específico, como "ingressos para eventos", "rifas" ou "ingressos para shows", mas um termo de pesquisa menos específico retorna a maioria dos resultados, que você pode personalizar na próxima degraus. Veja exemplos de modelos na seção Recursos. Revise as opções e clique duas vezes em um modelo. O Word pode demorar alguns instantes para baixar o design na tela.
Revise o modelo para ver o que você precisa alterar. Observe quantas réplicas de tíquetes estão no modelo.
Clique no tíquete superior esquerdo do modelo. Destaque o texto do espaço reservado, que pode variar de acordo com o modelo, mas pode conter "SEU NOME DO EVENTO AQUI" ou "NOME DA EMPRESA". Digite sobre o texto. Para alterar a forma como o texto aparece, clique na guia Início e use os menus de cor, fonte, estilo e alinhamento da seção Fonte.
Clique em qualquer outro texto de espaço reservado no mesmo tíquete, como "000" para o número do tíquete. Digite as informações do seu evento ou organização.
Adicione uma imagem ao tíquete clicando na guia "Inserir". Clique no botão "Imagens" para inserir uma imagem personalizada sua, como um logotipo ou uma foto de alguém para uma campanha de arrecadação de fundos. Clique no botão "Imagens online" para adicionar um clip-art. Se o seu modelo tem uma imagem genérica que você deseja alterar, clique com o botão direito na imagem, selecione "Alterar imagem" e escolha um clipart ou sua própria imagem.
Destaque tudo no primeiro tíquete, incluindo o texto e quaisquer imagens. Clique com o botão direito no destaque e escolha “Copiar”. Mova o cursor para o próximo tíquete e destaque todo o seu texto e quaisquer imagens genéricas. Clique com o botão direito e escolha "Colar", copiando as informações do seu tíquete personalizado para o modelo. Se você digitou um número real no tíquete, pode querer incrementar esse novo tíquete com um número maior. Consulte a seção Dicas para obter uma dica sobre como incrementar automaticamente seus tíquetes.
Repita a cópia e cole sobre os tickets adicionais no modelo.
Altere o design do plano de fundo do tíquete clicando na guia Design. Uma opção é clicar no botão "Cor da página" e selecionar um quadrado colorido para dar aos ingressos um fundo colorido. Pule esta etapa se o papel do seu bilhete já tiver um desenho de cor ou fundo.
Certifique-se de que a impressora que você deseja usar esteja selecionada. Verifique a seção Configurações. Na maioria dos casos, você usará os padrões, incluindo "Imprimir todas as páginas" e "Imprimir em um lado".
Aumente a caixa "Cópias" para imprimir várias páginas de tíquetes. Por exemplo, se você precisa de 100 tíquetes e seu modelo tem 10 por página, digite "10" na caixa Cópias, dependendo da capacidade da sua impressora.
Clique no botão "Imprimir".
Lembre-se das habilidades da sua impressora ao configurar e imprimir tíquetes. Por exemplo, se você escolher cartolina mais pesada ou papel perfurado, poderá empilhar menos páginas na bandeja e, portanto, deverá imprimir menos cópias dos tíquetes por vez. Você pode querer testar a impressão de uma única página, pois o papel muito espesso e não flexível pode apresentar problemas ao enrolar no cartucho de tinta.
Para automatizar o processo de tíquete, aproveite as vantagens do recurso de numeração automática do Word. Em vez de digitar cada número de tíquete, clique com o cursor na primeira instância do número de um tíquete. Clique na guia "Inserir" e, em seguida, clique no botão "Partes rápidas" na seção Texto da faixa de opções. Escolha "Campo" para abrir a janela Campo e, em seguida, role até e clique em "AutoNum" na coluna Nomes de campo. Clique na primeira opção em Formato, "1,2,3 ..." e clique no botão "OK". Um "1" é inserido. Passe para o próximo tíquete e repita o processo.
Se você simplesmente não consegue encontrar modelos de tíquetes do Word que o atraiam, considere personalizar outra forma de modelo próxima à família de tíquetes. Pesquise modelos de “etiquetas”, “adesivos”, “cartões de visita” e outras formas. Todos os modelos do Word são totalmente personalizáveis, o que significa que você pode chegar perto de seu objetivo como ponto de partida e, em seguida, transformar o modelo com as sugestões acima.
Estas instruções foram escritas para usuários do Microsoft Word 2013. Versões anteriores ou posteriores do software podem se comportar de maneira diferente, incluindo onde encontrar modelos e gráficos, bem como a tela inicial principal.