Os AirPods Pro 2 são a mais recente adição à impressionante linha de verdadeiros fones de ouvido e fones de ouvido sem fio da Apple. E com amplificadores e drivers aprimorados para melhor som, recursos aprimorados de cancelamento de ruído ativo e o Além de alguns controles de volume baseados em botões, os AirPods Pro 2 são os melhores amigos da Apple até agora – para prova de que, leia nossa análise completa.
Conteúdo
- Como personalizar os comandos de toque longo
- Como ajustar a velocidade de pressão/duração de pressionar e segurar
- Como ajustar o volume do tom do seu AirPods Pro
- Como ajustar a velocidade do controle de volume
- Como personalizar configurações de áudio adicionais do AirPods Pro
Há anos, os AirPods são controlados tocando ou mantendo pressionada a parte externa de cada botão (para modelos como o AirPods 2), ou tocando ou pressionando as hastes do AirPod (para o primeiro e AirPods Pro de segunda geração). Mas você sabia que pode realmente personalizar a forma como esses toques e pressionamentos funcionam?
Vídeos recomendados
Fácil
5 minutos
Apple AirPods Pro 2 (ou o AirPods Pro original)
Um iPhone (executando iOS 16 para melhores resultados)
Se você possui um conjunto de AirPods Pro 2, elaboramos este guia para ensiná-lo a personalizar os diferentes controles de toque do seu AirPods Pro. Muitas dessas personalizações também se aplicam ao AirPods Pro original, então continue lendo se for você.

Como personalizar os comandos de toque longo
Pronto para uso, ambos os AirPods estão configurados para os mesmos comandos de toque longo: controles de cancelamento de ruído. Por padrão, pressionar e segurar a haste por apenas um momento ou dois alternará cada AirPod entre cancelamento de ruído ativo (ANC), modo de transparência e desligamento (sem cancelamento de ruído).
Mas e se você quiser que um dos AirPods faça outra coisa com um toque longo? Bem lá é uma alternativa, e seu nome é Siri. Veja como mapear o assistente de voz para um toque longo e também como ajustar ainda mais os controles de cancelamento de ruído.
Passo 1: Se o seu iPhone está executando o iOS 16, acessar o painel do AirPods Pro 2 é um processo muito fácil. Para começar, você só precisa usar seus AirPods ou colocá-los no estojo de carregamento MagSafe com o estojo aberto.
Isso garante que seus AirPods estejam realmente conectados ao iPhone.
Passo 2: Pegue seu iPhone e abra o Configurações aplicativo. Em seguida, selecione a guia do painel do AirPods Pro.
A guia estará localizada logo abaixo das informações do seu ID Apple, na parte superior da tela. Se os seus AirPods não aparecerem, eles podem estar desconectados do seu iPhone.
Você também pode acessar o painel do AirPods Pro abrindo Configurações, tocando Bluetoothe pressionando o Mais informações ícone (um emblema azul com a letra "i" no centro).
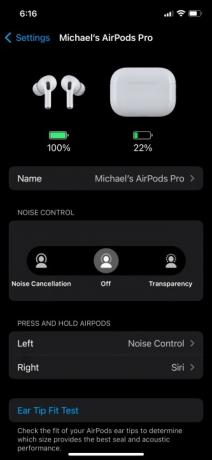
Relacionado
- Um novo case USB-C pode estar no futuro do AirPods Pro
- O AirPods Pro acabou de atingir o preço mais barato de todos os tempos
- Como redefinir Apple AirPods e AirPods Pro
Etapa 3: No painel do AirPods Pro, você deverá ver uma categoria chamada Pressione e segure AirPods. Por padrão, o AirPod esquerdo e direito serão configurados para Controle de ruído.
Para alterar um ou ambos os comandos do botão, toque na guia esquerda ou direita do AirPod. Neste exemplo, vamos começar com o AirPod esquerdo.
Passo 4: No topo da próxima página, você poderá escolher se deseja que o toque longo esquerdo do AirPod ative as configurações de controle de ruído ou ative o Siri.
Por padrão, também deve haver um menu Noise Control abaixo das opções Noise Control/Siri. Se você alterar o toque longo esquerdo do AirPod para Siri, esse submenu desaparecerá.
Etapa 5: Depois de fazer as alterações, você pode tocar no Voltar botão para retornar ao painel do AirPods Pro ou você pode fechar todo o Configurações aplicativo deslizando para cima a partir do canto inferior esquerdo da tela e, em seguida, deslize o Configurações aplicativo instalado e pronto.
Mas espere! Temos mais uma dica de toque longo para você.
Etapa 6: Você sabia que pode personalizar as diferentes configurações de cancelamento de ruído pelas quais seus AirPods passarão? Para fazer isso, vamos primeiro escolher o AirPod certo no painel.
Etapa 7: Na próxima tela, certifique-se de que o AirPod correto esteja configurado para Controle de ruído.
Você deverá ver um submenu Noise Control abaixo de Noise Control/Siri. Por padrão, seus AirPods devem ter Cancelamento de ruído e Transparência verificado, com Desligado como uma terceira opção desmarcada.
Você pode personalizar exatamente quais modos de controle de ruído seu toque longo com o botão direito irá alternar marcando/desmarcando qualquer uma dessas três opções. Você precisa ter pelo menos dois modos marcados, mas também pode ativar todos os três.
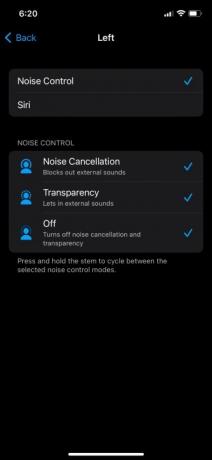
Etapa 8: Depois de personalizar suas configurações de controle de ruído, vá em frente e feche o Configurações aplicativo e, se você ainda não os estiver usando, coloque seus AirPods nos ouvidos e pressione longamente cada haste para garantir que suas personalizações sejam realizadas corretamente.
Como ajustar a velocidade de pressão/duração de pressionar e segurar
A principal maneira pela qual você controlará seu AirPods Pro 2 (e AirPods Pro de primeira geração) permite toques únicos, duplos e triplos nas hastes dos botões para fazer as coisas como reproduzir/pausar música, aceitar e encerrar chamadas e avançar e retroceder ao ouvir músicas. E como mencionamos, você também pode usar comandos de toque longo para alternar entre os modos de controle de ruído e/ou Siri.
Pronto para uso, a Velocidade de Pressão e a Duração de Pressionar e Manter serão definidas como Padrão, mas você pode ajustar facilmente a velocidade e a duração dos toques regulares na haste e dos toques longos.
Passo 1: Acesse o painel do AirPods Pro, role para baixo e selecione Acessibilidade.
Passo 2: Debaixo de Pressione Velocidade submenu, você poderá alterar o Padrão configurando para qualquer Mais devagar ou Mais lento. Se você achar que gostaria de ter um pouco mais de tempo para bater nas hastes, pode selecionar uma dessas configurações, inserir seus AirPods e experimentar a nova velocidade.

Etapa 3: Para ajustar a duração do toque longo, escolha Mais curta ou Mais curto de Pressione e segure submenu (localizado logo abaixo do Pressione Velocidade painel).
Como ajustar o volume do tom do seu AirPods Pro
Quando você toca uma, duas ou três vezes nas hastes ou inicia um toque longo para cancelamento de ruído ou Siri, seus AirPods emitirá uma série de cliques diferentes (para toques) e sinais sonoros (para toques longos) para que você saiba que os AirPods estão executando com êxito seus diferentes comandos.
E como todas as configurações personalizáveis do AirPods Pro, você pode ajustar o quão suaves ou altos esses sons são.
Passo 1: No painel do AirPods Pro, role para baixo e selecione Acessibilidade. Em seguida, role até o final da página, até ver um Volume do tom contexto.
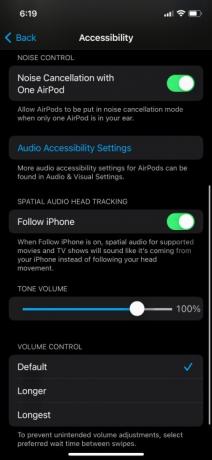
Passo 2: Usando a barra de volume, arraste o ajustador para a esquerda ou direita para diminuir ou aumentar o volume dos tons dos seus AirPods. Depois de ajustar o quanto quiser, vá em frente e dê um toque ou um toque longo nos AirPods para ver se você gosta do novo nível de volume.
Como ajustar a velocidade do controle de volume
Embora a maioria dessas personalizações se aplique a ambas as gerações do AirPods Pro, a próxima só está disponível para o AirPods Pro 2, visto que o modelo original não tem como aumentar/diminuir o volume dos botões eles mesmos.
Para evitar ajustes de volume não intencionais com o AirPods Pro 2, você pode personalizar quanto tempo esperar entre os movimentos de volume.
Passo 1: Abra o painel do AirPods Pro e selecione Acessibilidade.
Passo 2: Role até o final da página para localizar o Controle de volume painel. Você poderá escolher entre Padrão, Mais longo, e Mais longo.
Tal como acontece com todas as outras personalizações que abordamos, escolha uma dessas configurações e teste-a.

Como personalizar configurações de áudio adicionais do AirPods Pro
Além dos ajustes de toque, toque longo e controle de volume, você também pode personalizar algumas configurações de áudio adicionais do AirPods Pro, incluindo Sons de fundo, Cancelamento de ruído do telefone, Notificações de fone de ouvido, e mais.
Para fazer isso, abra o painel do AirPods Pro, selecione Acessibilidade, role para baixo e selecione Configurações de acessibilidade de áudio. Você será levado à página Áudio/Visual, onde poderá fazer mais ajustes à sua experiência auditiva AirPods Pro.
Para mais coisas divertidas e úteis que você pode fazer, confira nossa postagem em Dicas e truques do AirPods Pro 2 que você deve saber.
Recomendações dos Editores
- AirPods vs AirPods Pro: qual oferta do Prime Day você deve comprar?
- Apple AirPods Max com desconto de US $ 100 na promoção relâmpago de fim de semana da Amazon
- Esses fones de ouvido sem fio em formato AirPods Pro custam menos de US$ 25
- Você deve comprar AirPods agora ou esperar até o Amazon Prime Day 2023?
- Problemas comuns de AirPods e como corrigi-los




