Apple Numbers é um prático aplicativo de planilha que vem com macOS, iOS e iPadOS. Os números funcionam como Microsoft Excel e Planilhas Google, para que você possa acompanhar vendas, estoque, orçamentos, estoques e dados numéricos semelhantes.
Conteúdo
- Adicione usando Inserir no Numbers no Mac
- Entre na função Soma no Mac
- Use uma fórmula rápida no Numbers no iPhone e iPad
- Entre na função Soma no iPhone e iPad
Para analisar os dados inseridos, você provavelmente tem números que deseja totalizar. Mostraremos como adicionar números Apple de algumas maneiras diferentes no Mac, iPhone e iPad. Isso permite que você escolha o método que funciona melhor para você no dispositivo que está usando.
Vídeos recomendados
Fácil
5 minutos
Mac, iPhone ou iPad
Números da Apple
Adicione usando Inserir no Numbers no Mac
Uma das maneiras mais rápidas de adicionar o Numbers no Mac é usando o menu Inserir. Você pode acessá-lo na barra de menu ou se tiver o botão na barra de ferramentas do Numbers.
Passo 1: O Numbers é inteligente o suficiente para saber quais números você deseja adicionar, se estiverem em uma coluna ou linha. Portanto, você não precisa selecionar as células primeiro, a menos que prefira fazê-lo.
Se você selecionar as células que deseja adicionar, pule a próxima etapa.
Passo 2: Escolha a célula onde deseja colocar a soma.
Relacionado
- Como configurar seu feed do Facebook para mostrar as postagens mais recentes
- Como desativar sua conta do Instagram (ou excluí-la)
- Apple Vision Pro vs. Meta Quest Pro: Como a Apple se sairá?
Etapa 3: Selecione Inserir > Fórmula na barra de menu ou no Inserir botão na barra de ferramentas. Então escolha Soma.

Passo 4: Você verá os valores em suas células somados na célula selecionada.
Se você escolher a célula, verá a fórmula para a função Soma na barra de fórmulas na parte inferior. Você pode editar a fórmula aqui conforme necessário.
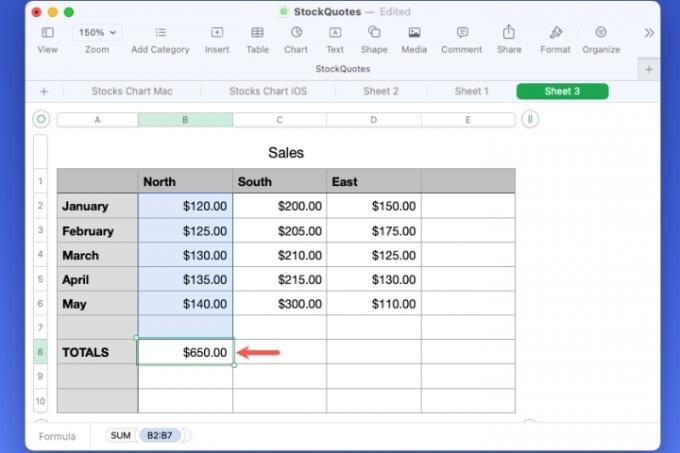
Entre na função Soma no Mac
Se preferir escrever uma fórmula sozinho, você pode inseri-la com a função Soma para as células que deseja adicionar.
Passo 1: Selecione a célula onde deseja colocar a soma.
Passo 2: Digite o sinal de igual (=) e você verá a caixa de fórmula aparecer.

Etapa 3: Digite “Soma” na caixa e escolha-a nas opções exibidas.

Passo 4: Você pode digitar o intervalo de células que deseja adicionar ou selecionar Valor na fórmula e arraste pelas células.

Etapa 5: Use o Marca de verificação em verde para inserir a fórmula na célula.
Assim como a opção Inserir, você verá o total dos seus valores na célula escolhida e a fórmula na caixa na parte inferior.

Use uma fórmula rápida no Numbers no iPhone e iPad
Semelhante ao menu Inserir do Numbers no Mac, você tem uma maneira rápida de adicionar números no iPhone e iPad.
Passo 1: Selecione a célula onde deseja colocar a soma.
Passo 2: Toque em Célula botão no canto inferior direito.
Etapa 3: Role para baixo dentro da caixa pop-up e escolha Soma na parte inferior, abaixo de Fórmulas Rápidas.
Passo 4: Você verá o total adicionado na célula selecionada.

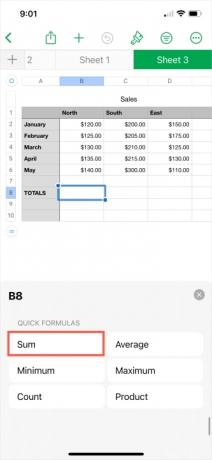
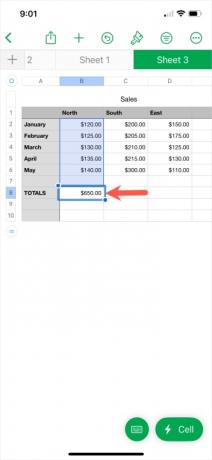
Entre na função Soma no iPhone e iPad
Se desejar inserir a fórmula da função Soma manualmente, esta é outra opção no iPhone e iPad.
Passo 1: Escolha a célula onde deseja colocar a soma.
Passo 2: Toque em Célula botão no canto inferior direito.
Etapa 3: Escolha Nova fórmula na caixa pop-up que aparece.
Passo 4: Digite “soma” na caixa e escolha-a na lista de opções.

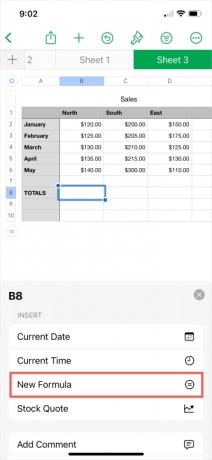

Etapa 5: Selecione Valor na fórmula. Em seguida, insira o intervalo de células ou selecione-o na planilha para colocá-lo na fórmula.
Etapa 6: Use o Marca de verificação em verde para inserir a fórmula na célula.
Etapa 7: Você verá então suas células adicionadas na célula selecionada.


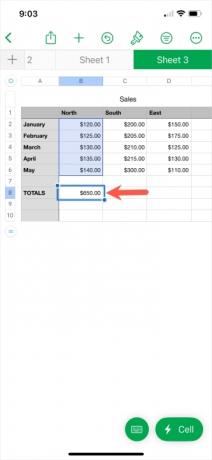
Agora que você sabe como adicionar Apple Numbers, por que não aprender mais sobre o Excel também? Dê uma olhada como multiplicar ou como subtrair no Excel.
Recomendações dos Editores
- Como adicionar fontes ao Apresentações Google: guia passo a passo
- Este mod Vision Pro de US $ 40 mil adiciona ouro 18K ao fone de ouvido da Apple
- Como adicionar jogos externos à sua biblioteca Steam
- Como desinstalar um programa no Windows 10
- Como compartilhar uma impressora no Windows
Atualize seu estilo de vidaDigital Trends ajuda os leitores a manter o controle sobre o mundo acelerado da tecnologia com as últimas notícias, análises divertidas de produtos, editoriais criteriosos e prévias únicas.




