Tanto o Windows Ferramenta de recorte e Windows Movie Maker permitem capturar um único quadro de um filme e salvá-lo como um arquivo de imagem para, por exemplo, ilustrar uma postagem de blog, artigo ou apresentação.
Snipping Tool é um aplicativo integrado ao Windows 8 e 7 para fazer capturas de tela. Ao contrário do Captura de tela tecla, a ferramenta de recorte pode criar uma captura de tela de uma área específica da tela em vez de sua totalidade.
Vídeo do dia
Passo 1
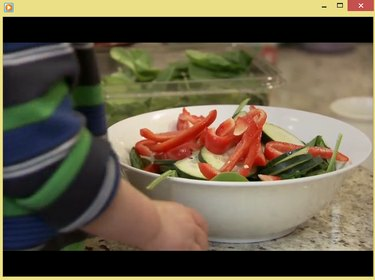
Windows Media Player
Crédito da imagem: Imagem cortesia da Microsoft
Abra o arquivo de vídeo em seu reprodutor de vídeo favorito e use o controle deslizante e A pausa para selecionar o quadro que deseja salvar.
Gorjeta
Para capturar um quadro de um vídeo de baixa resolução, considere tornar o player de vídeo menor para aumentar a qualidade da captura de tela resultante.
Passo 2

Depois de selecionar Novo, uma sobreposição branca semitransparente aparece na tela.
Crédito da imagem: Imagem cortesia da Microsoft
Inicie a ferramenta de recorte abrindo o
Tela inicial ou Menu Iniciar, digitando Recorte no campo de pesquisa e selecionando Ferramenta de recorte da lista de resultados. Clique na seta ao lado de Novo e selecione Recorte Retangular. Por fim, clique Novo.etapa 3
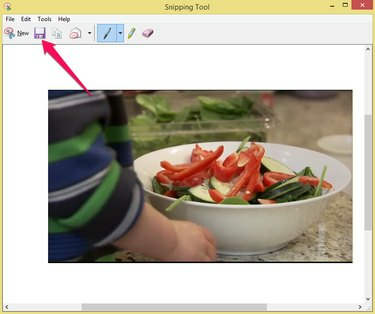
A Ferramenta de Recorte pode exportar capturas de tela apenas como arquivos PNG.
Crédito da imagem: Imagem cortesia da Microsoft
Use o cursor para selecionar a área que contém o quadro de vídeo. Clique no Salvar recorte ícone para salvar a imagem em seu disco rígido.
Windows Movie Maker
O Windows Movie Maker é um aplicativo gratuito de edição de filmes para Windows 7 ou 8. Para instalar o Windows Movie Maker, download Windows Essentials 2012, que é um pacote gratuito de aplicativos do Windows.
Passo 1

Windows Movie Maker
Crédito da imagem: Imagem cortesia da Microsoft
Inicie o Windows Movie Maker e clique no botão Adicionar fotos e vídeos ícone no Casa aba. Carregue um arquivo de vídeo selecionando-o em Explorador de arquivos e clicando Abrir. Use o controle deslizante para selecionar o quadro que deseja capturar.
Gorjeta
Use as setas de cada lado do Toque botão para mover para o quadro anterior ou seguinte.
Passo 2

Windows Movie Maker
Crédito da imagem: Imagem cortesia da Microsoft
Clique no Instantâneo botão no Casa para salvar o quadro selecionado como um arquivo de imagem PNG em seu disco rígido.
Gorjeta
O tamanho do instantâneo é baseado no tamanho do vídeo no painel de visualização. Se os seus instantâneos forem muito pequenos ou muito grandes, redimensione a visualização do vídeo antes de clicar no Instantâneo botão novamente.




