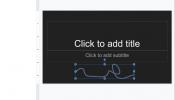Uma das maneiras mais fáceis de compartilhar memórias com entes queridos é por meio de uma unidade compartilhada na nuvem. Mas até agora, faltava ao ecossistema da Apple um sistema nativo para fazer isso. O Google Fotos, por outro lado, já oferece uma experiência de compartilhamento de mídia realmente refinada há algum tempo.
Conteúdo
- Como preparar seu iPhone para compartilhamento de álbuns
- Como criar e compartilhar um álbum de fotos
- Algumas dicas para manter em mente
Vídeos recomendados
Fácil
5 minutos
Um iPhone com iOS 16 ou um iPad com iPadOS 16.
Com o iOS 16, esse recurso de compartilhamento finalmente chegou ao seu iPhone, graças a um recurso chamado iCloud Shared Photo Library. Além de criar um álbum colaborativo no qual outras pessoas podem contribuir, o sistema também permite que parceiros deixem comentários. E com câmeras no iPhone 14 e iPhone 14 Pro estando melhor do que nunca, ter uma maneira fácil de compartilhar essas memórias é fundamental.
Como preparar seu iPhone para compartilhamento de álbuns
O primeiro passo para criar um álbum compartilhado é ativá-lo por meio do sistema de compartilhamento de mídia iCloud. Veja como fazer isso:
Passo 1: Abra o Configurações aplicativo no seu iPhone e toque no seu nome na parte superior.
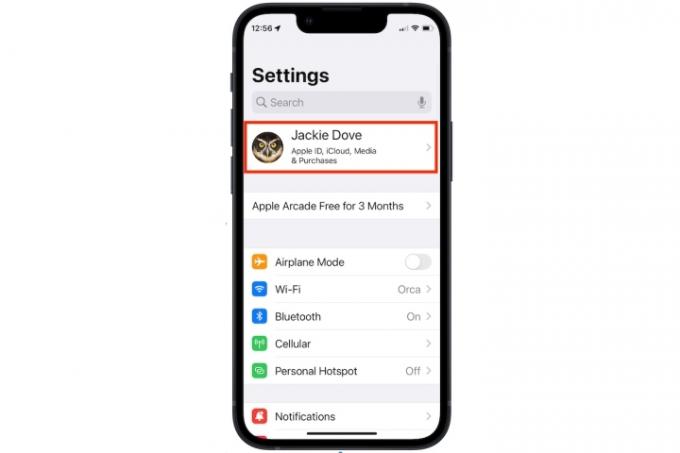
Passo 2: Ao acessar a página do ID Apple, toque no iCloud opção no topo da lista.
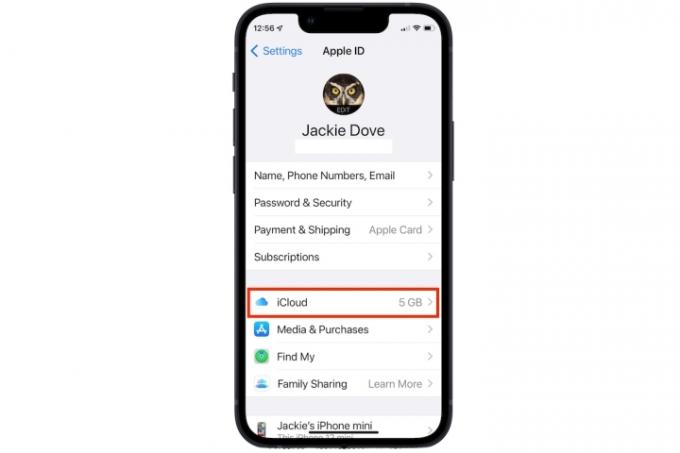
Relacionado
- Ficarei furioso se o iPhone 15 Pro não tiver esse recurso
- Como baixar o iOS 17 beta no seu iPhone agora mesmo
- As 5 melhores ofertas de telefone do Prime Day que você pode comprar hoje
Etapa 3: Na seção iCloud, toque em Fotos.
Passo 4: Role para baixo na página Fotos e ative o Álbuns Compartilhados alternar.

Como criar e compartilhar um álbum de fotos
Agora que você ativou o sistema fundamental por trás da criação de um álbum de fotos compartilhado do iCloud, é hora de prosseguir e criar o álbum colaborativo. Aqui estão as etapas que você precisa seguir:
Passo 1: Abra o Fotos aplicativo no seu iPhone.
Passo 2: Inicie a visualização do álbum tocando no Álbum opção na parte inferior.
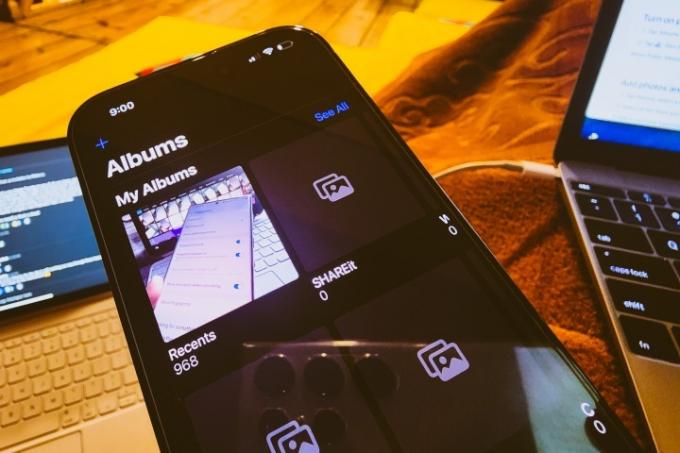
Etapa 3: Depois de iniciar o modo Álbum, toque no + ícone no canto superior esquerdo e selecione Novo álbum compartilhado no menu de contexto.

Passo 4: Na próxima página, você será solicitado a escolher um nome para o seu álbum compartilhado.

Etapa 5: Depois de escolher um nome, clique no Criar botão.
Etapa 6: Agora, você tem duas opções. Escolha entre seus contatos ou crie um link compartilhável publicamente. Para fazer isso, ative o Site público alternar.
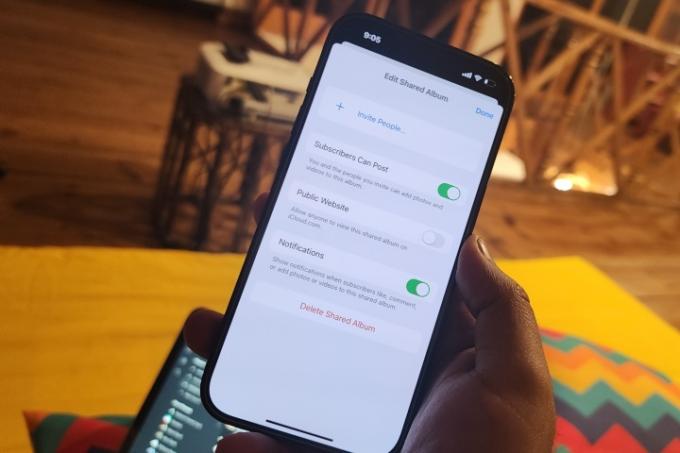
Etapa 7: Depois de fazer isso, um botão de link aparecerá abaixo. Basta tocar nele para copiar o URL para a área de transferência. Agora você pode compartilhá-lo em qualquer plataforma de sua escolha por meio da planilha de compartilhamento ou abrindo um aplicativo de comunicação.

Etapa 8: Você pode convidar pessoas diretamente para colaborar adicionando/removendo fotos do álbum usando o botão de contato que aparece na parte superior.
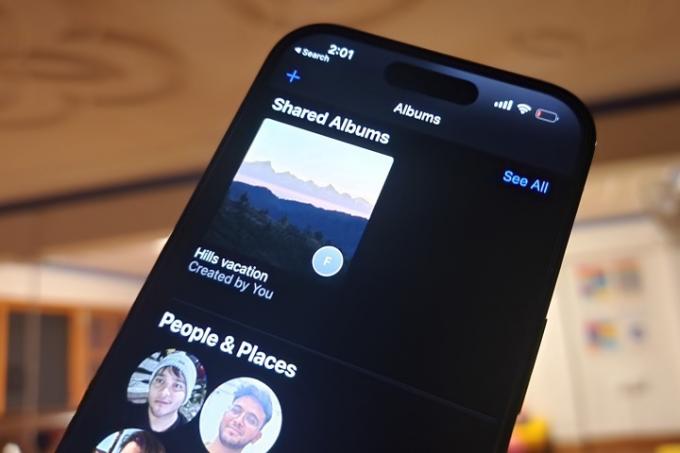
Algumas dicas para manter em mente
O aspecto digno de nota aqui é que você pode estender um convite de álbum compartilhado até mesmo para pessoas que não usam o iCloud. Para eles, é a opção Site Público que permite o acesso ao álbum compartilhado por meio da URL gerada no aplicativo Fotos. Você também pode criar álbuns compartilhados no seu iPad e Mac.
No entanto, como a pessoa que criou o álbum compartilhado em primeiro lugar, você também pode adicionar ou remover membros conforme desejar. Outra diferença é como funciona a contribuição. Um colaborador só pode adicionar novas fotos e excluir aquelas que adicionou.
O criador do álbum, entretanto, pode excluir qualquer mídia ou comentário postado por um colaborador. Além disso, se você excluir uma foto, ela será excluída automaticamente de todos os dispositivos participantes. Caso você tenha compartilhado o link para um álbum que abre na web, a exclusão do álbum também apaga permanentemente a versão da web.
Caso você esteja se perguntando, os álbuns compartilhados suportam imagens estáticas nos formatos HEIF, JPEG, RAW, PNG, GIF e TIFF. Quanto aos vídeos, você pode fazer upload de clipes salvos nos tipos de arquivo HEVC, MP4, QuickTime, MPEG-4 e H.264.
Também vale a pena ter em mente que um álbum compartilhado do iCloud só pode armazenar no máximo 5.000 itens. A Apple observa que as fotos e vídeos em um álbum compartilhado “não contam para o limite de armazenamento do iCloud”.
Falando sobre o iCloud, a Apple lançou recentemente seu novo Recurso avançado de proteção de dados isso coloca um conjunto mais amplo de seus dados – incluindo fotos e vídeos – atrás de uma parede de criptografia de ponta a ponta. Você pode aprender tudo sobre isso e as etapas para habilitá-lo neste guia.
Recomendações dos Editores
- Um iPhone acabou de ser vendido por uma quantia absurda em leilão
- Como se livrar do ID Apple de outra pessoa no seu iPhone
- O mais recente iPhone SE da Apple pode ser seu por US$ 149 hoje
- Toneladas de capas oficiais para iPhone têm desconto no Amazon Prime Day
- Como transformar uma Live Photo em um vídeo no seu iPhone
Atualize seu estilo de vidaDigital Trends ajuda os leitores a manter o controle sobre o mundo acelerado da tecnologia com as últimas notícias, análises divertidas de produtos, editoriais criteriosos e prévias únicas.