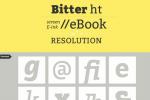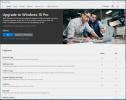Será que o seu Iphone ou iPad não tem armazenamento suficiente para você? Bem, felizmente, apesar do conector Lightning proprietário nos iPhones e na maioria dos iPads, você ainda pode acessar arquivos armazenados em uma unidade externa. Se você tem arquivos grandes que não precisa no dia a dia ou apenas deseja descarregar um monte de fotos e vídeos e liberar espaço, você pode conectar um disco rígido externo e enviar esses arquivos entre.
Conteúdo
- Como ter certeza de que o iOS está atualizado
- Relâmpago vs. USB-C
- Como conectar fisicamente seu armazenamento externo
- Como navegar pelos arquivos do seu armazenamento externo
- E se você não conseguir acessar seu dispositivo de armazenamento?
Fácil
10 minutos
iOS 13 ou mais recente
Fios ou adaptadores compatíveis
Disco rígido externo ou pendrive
A Apple tornou isso possível com o lançamento do iOS 13 em 2019, adicionando suporte nativo para dispositivos de armazenamento externos usando Lightning e USB-C conectores. Neste artigo, mostraremos o que você precisa para que seu iPhone ou iPad funcione com uma unidade externa, incluindo com quais dispositivos Apple ele é compatível e quais adaptadores você pode precisar.

Como ter certeza de que o iOS está atualizado
Para obter compatibilidade nativa com dispositivos de armazenamento externos, seu iPhone ou iPad precisará iOS 13 ou um sistema operacional posterior, como iOS 16. No entanto, nem todos os dispositivos são compatíveis com as versões mais recentes do iOS e iPadOS. Se o seu dispositivo não puder ser atualizado além do iOS 12 (se for um iPhone 6, por exemplo), você não poderá usar um dispositivo de armazenamento externo.
Cada dispositivo que pode ser atualizado para iOS 13 ou iPadOS 13 também pode ser atualizado para iOS 14/iPadOS 14, iOS 15/iPadOS 15 e iOS 16/iPadOS 16, então você pode conferir nossa lista de Dispositivos compatíveis com iOS 16 e iPadOS 16 para ver se o seu dispositivo está qualificado.
Se você possui um dispositivo compatível, mas não tem certeza de qual versão do iOS ou iPadOS ele está executando, veja como verificar:
Passo 1: Toque para abrir o Configurações aplicativo.
Passo 2: Role para baixo e toque em Em geral.

Relacionado
- Troquei meu iPad Pro por um tablet Android – aqui está o porquê
- Este negócio de iPad recondicionado de $ 199 é $ 120 mais barato que um novo
- O iPad Mini está com o preço mais barato de todos os tempos, mas o negócio termina hoje à noite
Etapa 3: Tocar Sobre. Verifique o número ao lado de Versão do software. Se for inferior a 13, passe para a próxima etapa. Se for a versão 13 ou superior, vá para a próxima seção deste guia.

Passo 4: Retorne para Em geral tela no Configurações aplicativo.
Etapa 5: Tocar Atualização de software.

Etapa 6: Se uma atualização estiver disponível, toque em Baixar e instalar. Se o seu dispositivo já estiver atualizado, ele aparecerá como tal, junto com a versão atual instalada.

Relâmpago vs. USB-C
Antes de conectar um dispositivo externo ao seu iPhone ou iPad, verifique qual conector ele está usando. A Apple lançou a porta Lightning em 2012 como parte do objetivo da empresa de tornar o iPhone mais fino. É menor do que a porta USB-C, agora mais comum, lançada dois anos depois. Embora a Apple tenha feito parte do processo geral de design do USB-C, Lightning e USB-C são tecnologias separadas, portanto não são intercambiáveis e você precisará de cabos diferentes para ambos.
A porta Lightning da Apple é mais fina que USB-C, perfeita para iPhones e iPads. O conector, de design mais plano, possui pinos expostos, enquanto um conector USB-C envolve os pinos. O Lightning pode suportar cerca de 12 watts de potência, provavelmente mais, enquanto o USB-C suporta mais de 100 watts. Todos os iPhones modernos ainda usam a porta Lightning, mas todos os novos iPads (iPad Pro, iPad Ar, iPad mini, e iPad de 10ª geração) agora use USB-C. O Modelo básico de iPad de 9ª geração, que a Apple ainda vende atualmente, continua a usar a antiga porta Lightning.
Como conectar fisicamente seu armazenamento externo
Antes de desbloquear seu iPad ou iPhone e acessar o software, você deve estabelecer uma conexão física entre seu dispositivo de armazenamento externo e seu tablet ou Smartphone. Se o seu iPhone ou iPad e o dispositivo externo tiverem plugues correspondentes, conecte-os conectando-os um ao outro usando o conector inferior do seu dispositivo Apple.
Por exemplo, um pen drive também pode usar um conector Lighting, permitindo que ele seja conectado diretamente a iPhones e à maioria dos iPads. Ou um disco rígido externo pode usar um conector USB-C, permitindo a conexão direta a dispositivos iPad Pro. Caso contrário, se os conectores forem diferentes, você precisará adquirir um adaptador para que seu dispositivo externo possa se conectar ao iPad ou iPhone.
Se você tiver um dispositivo Apple com conector Lightning e precisar conectar um dispositivo externo com conector USB-C ou USB-A, uma opção é Adaptador de iluminação para câmera USB 3 da Apple. Este adaptador permite conectar mais do que apenas dispositivos de câmera USB-C e USB-A externos ao seu dispositivo Apple.
Se você tiver um dispositivo Apple com conector USB-C, como o iPad Pro, e precisar conectar um dispositivo externo com conector USB-A, a Apple vende um Adaptador USB-C para USB.

Como navegar pelos arquivos do seu armazenamento externo
Depois que seu dispositivo externo estiver fisicamente conectado ao dispositivo Apple, você poderá usar o aplicativo Arquivos nativo para acessar o dispositivo externo.
Nota: Para selecionar vários arquivos ou pastas, toque no Selecione opção no canto superior direito e toque em cada arquivo ou pasta que deseja manipular.
Passo 1: Toque para abrir o aplicativo Arquivos no seu iPhone, iPad ou iPod Touch.
Passo 2: Sob Localizações, toque no nome da sua unidade externa. Neste exemplo, é simplesmente rotulado Dirigir. No iPad, o conteúdo do seu dispositivo externo aparece à direita. No iPhone e no iPod Touch, o conteúdo aparece na tela a seguir.
Etapa 3: Toque em qualquer pasta ou arquivo com o dedo para abri-lo ou toque e segure com o dedo em qualquer pasta ou arquivo visível para abrir um arquivo. submenu para opções de gerenciamento adicionais, incluindo copiar, duplicar, mover, excluir, renomear, marcar e favorecendo.

E se você não conseguir acessar seu dispositivo de armazenamento?
Se você não conseguir acessar os documentos armazenados em um dispositivo conectado, tente estas opções de solução de problemas.
Verifique a conexão: Verifique novamente se seus dispositivos estão conectados corretamente com os plugues e adaptadores apropriados. Se você tiver cabos e adaptadores extras, tente usá-los ou conecte-os a portas diferentes, se puder.
Verifique o formato de arquivo da unidade: Certifique-se de que seu dispositivo de armazenamento externo esteja formatado para que dispositivos Mac e iOS pode lê-lo. O Windows assume o formato de arquivo NTFS, mas esse não é o caso do Mac e do iOS. Ambas as plataformas suportam exFAT, mas este formato suporta apenas arquivos de até 4 GB.
Verifique os requisitos de energia: Às vezes, seus dispositivos não têm energia suficiente para suportar discos rígidos externos. Unidades de estado sólido, discos rígidos e alguns outros dispositivos podem precisar de mais energia do que o seu iPhone ou iPad pode produzir.
Consulte a Apple: Como último recurso, você sempre pode entre em contato com a Apple diretamente com quaisquer dúvidas que você tenha sobre problemas que inibem o uso de armazenamento externo. Consulte o site de suporte da Apple ou fale com um especialista no Genius Bar local.
Como você pode ver, seu iPhone ou iPad pode acessar seus arquivos em dispositivos de armazenamento externos, desde que você tenha o equipamento adequado para isso. Com isso em mente, seu iPhone ou iPad pode funcionar como uma ótima solução para visualizar ou editar esses arquivos enquanto você está em trânsito e longe do computador.
Recomendações dos Editores
- O iPadOS 17 tornou meu recurso favorito do iPad ainda melhor
- Como baixar o iPadOS 17 beta no seu iPad agora mesmo
- Como baixar o iOS 17 beta no seu iPhone agora mesmo
- Melhores ofertas de iPad no primeiro dia: as primeiras ofertas chegam aos principais modelos
- Como transformar uma Live Photo em um vídeo no seu iPhone