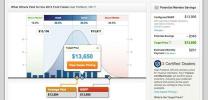O Google Maps há muito serve como ferramenta de navegação para milhões de telefones, tablets, carros e dispositivos inteligentes. Embora todos provavelmente estejam familiarizados com o uso do Google Maps para ir do ponto A ao ponto B, há uma infinidade de extras semelhantes a multiferramentas escondidos sob o capô que vale a pena destacar. Ao longo dos anos, o Google adicionou características que permitem salvar seus lugares favoritos, compartilhar sua localização com amigos e obter recomendações personalizadas. Veja como usar recursos mais úteis, mas menos conhecidos, do Google Maps, como modo de navegação anônima, AR ao vivo visualizar, compartilhar sua localização em tempo real e até mesmo encontrar a vacinação e testes COVID mais próximos site.
Conteúdo
- Como tocar suas músicas
- Como encontrar rotas de transporte público acessíveis
- Como usar mapas internos
- Como usar a guia Salvo
- Como usar o Contribuir
- Como usar a Visualização ao vivo
- Como ativar o modo de navegação anônima
- Como salvar seus endereços residencial e comercial
- Como obter rotas rapidamente
- Como compartilhar sua localização em tempo real
- Como compartilhar um local
- Como ver o Street View no celular
- Como encontrar locais próximos
- Como ampliar um mapa com uma mão
- Como visualizar mapas offline
- Como salvar locais favoritos
- Como consultar horários de ônibus e trens
- Como alterar a visualização do mapa
- Como usar comandos de voz
- Como obter rotas para vários locais
- Como criar seus próprios mapas
- Como salvar o local de estacionamento
- Como verificar o tráfego
- Como verificar o estacionamento
- Como pedir uma carona
- Como fazer perguntas (somente Android)
- Como encontrar o local de vacinação e teste COVID mais próximo
- Suporte para retirada de supermercado na calçada no Google Maps
- Como reservar hotéis, reservas em restaurantes e muito mais
Como tocar suas músicas






Com todo o foco compreensível nas instruções de direção e na profundidade do Google Mapas em si, é fácil esquecer que o Google Maps também possui controles de música para serviços de música populares como Spotify, Apple Music e Google Play Music (Android apenas). Veja como começar a festa.
Vídeos recomendados
Primeiro, certifique-se de ser membro do serviço de música que deseja usar e faça login nesse aplicativo em seu telefone. Em seguida, prossiga com as etapas a seguir.
- Acesse as configurações do Google Maps no ícone do seu ID de imagem no canto superior direito da guia Explorar e toque em Configurações.
- Sob Configurações, encontre e toque Navegação ou Configurações de navegação (Android).
- Tocar Controles de reprodução de música ou ligue Mostrar controles de reprodução de mídia (Android). Para Android, o Google Play Music é o aplicativo de mídia padrão.
- Sob Conecte mídia ao Google Maps, escolha Apple Music ou Spotify. Tocando Provedor de mídia padrão do Assistente no Android oferece uma lista de alternativas ao padrão, incluindo YouTube Music, Pandora, Spotify, Deezer e outros por meio do Google Assistant. Basta escolher aquele em que você está inscrito.




Como encontrar rotas de transporte público acessíveis
O Google Maps agora ajuda pessoas com problemas de mobilidade a usar o transporte público, identificando especificamente rotas acessíveis para cadeiras de rodas. Veja como usá-lo.
Relacionado
- Os melhores aplicativos para um segundo número de telefone: nossos 10 favoritos
- Como carregar rapidamente seu iPhone
- Os melhores telefones Android em 2023: os 16 melhores que você pode comprar


- Digite seu destino no aplicativo.
- Tocar instruções e selecione o ícone de transporte público.
- Tocar Opções e na seção Rotas e escolha Acessível a cadeiras de rodas.
- Quando você escolhe esta opção, o Google Maps exibe uma lista de rotas adequadas para cadeiras de rodas, se disponíveis para aquele local.
Como usar mapas internos
Nem todo local oferece uma planta interna, mas para aqueles que oferecem, você pode usar o Google Maps para ajudá-lo a navegar por um local grande e complexo como, por exemplo, a Penn Station em Nova York Cidade. Veja como fazer isso.








- Inicie o Google Maps em seu smartphone ou tablet.
- Procure um lugar (como a Penn Station em Nova York) que ofereça um mapa interno.
- Aumente o zoom no mapa para que uma planta baixa fique visível.
- Escolha os níveis ou andares de seu interesse.
- Para saber mais sobre um lugar, toque nele no mapa.
- Use a representação totalmente ampliada do mapa para pesquisar.
Como usar a guia Salvo






Quer seja um lugar ou loja favorita, ou algo que você deseja conferir no futuro, o Google Maps’ Salvou A guia, localizada no meio da barra de ícones inferior, reúne tudo para oferecer acesso aos seus lugares ou coisas favoritas. Listas, itens rotulados, reservas, itens que você segue ou mapas baixados não ficam mais enterrados em outros menus.
Como usar o Contribuir




Digamos que você queira escrever uma crítica sobre um restaurante ou anotar uma atração ou loja local, a nova atualização do Google Maps agora oferece uma guia inteira dedicada a esses itens na tela principal do aplicativo. Se você já usou o Google Street View para postar panoramas de 360 graus de seus lugares favoritos, eles também aparecerão ao lado de sua contagem de visualizações, curtidas e comentários. Não é um recurso novo, mas a atualização torna muito mais fácil encontrá-lo e usá-lo.
Como usar a Visualização ao vivo









O Google adicionou um novo recurso ao recurso de mapas de realidade aumentada Live View (agora em beta) que permite ver o direção onde você precisa caminhar e a distância até seu destino, em vez de instruções gerais passo a passo. Ele foi projetado como um guia prático para ajudá-lo a identificar exatamente onde fazer curvas ou em que direção começar a caminhar. Essa adição visa ajudar pessoas a pé que precisam saber se estão indo na direção certa, mas não precisam de instruções passo a passo. Enquanto você caminha, toque no seu destino, o Direção botão na parte inferior da tela e, em seguida, o Andar ícone na parte superior. Em seguida, toque no Visualização ao vivo botão. O aplicativo usa inteligência artificial para sobrepor setas e um mapa de caminhada para seguir a pé.
Como ativar o modo de navegação anônima




Se quiser mapear locais e navegar no Google Maps sem que o aplicativo registre sua pesquisa ou histórico de localização, você pode usar o modo de navegação anônima. Desde que o Google adicionou modo de navegação anônima para o Google Maps, você também pode evitar que suas pesquisas e navegação afetem as recomendações personalizadas que você recebe. Para ativá-lo, toque na foto do seu perfil no canto superior direito e toque em Ative o modo de navegação anônima. Você verá o ícone da sua imagem mudar para o ícone anônimo para que você nunca fique confuso sobre o modo em que está. Para desligá-lo novamente, toque no Incógnito ícone no canto superior direito e toque em Desative o modo de navegação anônima. Observe que outros aplicativos ou serviços em execução no seu dispositivo podem continuar rastreando seus movimentos ou pesquisas, mesmo com o modo de navegação anônima ativado.
Como salvar seus endereços residencial e comercial








Se você estiver usando o Google Maps para se locomover pela cidade a partir do trabalho ou de casa, primeiro salve esses endereços importantes no aplicativo. Veja como fazer isso na versão mais recente. Lançar
Como obter rotas rapidamente



Todos que usam o Google Maps Navigation conhecem o recurso de navegação que oferece instruções passo a passo guiadas por voz. Mas há um atalho bacana para iniciá-lo. Você pode procurar um lugar ou tocar nele no mapa e, em seguida, tocar e segurar o ícone azul instruções botão no canto inferior direito e
Como compartilhar sua localização em tempo real








Se você deseja compartilhar sua localização em tempo real com familiares ou amigos, toque na foto do seu documento de identidade e, no menu resultante, toque em Compartilhamento de localização. Com isso, um novo menu aparece com um ícone azul Iniciar botão. Você pode optar por compartilhar sua localização com pessoas em seus Contatos por 1 hora, Até você desligar issoou use o botão mais ou menos para adicionar ou subtrair o tempo de compartilhamento de localização. Se eles tiverem uma conta do Google, sua posição será compartilhada com as pessoas designadas no aplicativo Google Maps ou enviada como um link em que elas possam tocar. Você também pode compartilhar sua localização por meio de vários outros aplicativos, como Mensagens. Qualquer pessoa que esteja compartilhando sua localização com você terá sua própria guia na parte superior da tela e você poderá tocar nela para ver onde está.
Como compartilhar um local





Para compartilhar um local que você gosta, esteja você lá ou não, basta tocar e segurar em qualquer local no mapa para solte um alfinete. Toque na seção de endereço na parte inferior da tela para expandi-la e toque em Compartilhar. Você verá uma lista pop-up de aplicativos que pode usar para compartilhar sua localização. Você também pode enviar uma foto do local.
Como ver o Street View no celular



Se você quiser ver uma foto do local escolhido, use vista da rua. Para acessá-lo, toque e segure no mapa para solte um alfinete na sua localização e toque na parte inferior onde diz Alfinete caído (ou o endereço) para revelar as informações. Você também deverá ver uma imagem do local próximo à parte inferior da tela. Toque nele e você iniciará o Street View. Para compartilhar esse Street View, toque no menu no canto superior direito e depois toque em Compartilhar.
Como encontrar locais próximos





Quando você não sabe exatamente o que está procurando – ou busca várias coisas – o Explorar guia está lá para você. Seja para abastecer o carro, jantar e ir ao cinema, encontrar um lugar decente para ficar ou dar um passeio no parque, o Google Maps oferece pontos de interesse locais para você. Toque em Explorar guia na parte inferior esquerda da tela, você verá uma lista de locais e atividades próximas. As guias na parte superior da tela direcionam você para itens específicos como restaurantes, cafés, hotéis, bares, atrações, parques e gasolina para ajudar a restringir sua pesquisa.
Você também pode pesquisar especificamente digitando diretamente na barra de pesquisa na parte superior ou por meio da pesquisa por voz tocando no ícone do microfone no canto superior direito. Para tudo o que você pesquisar, você verá listagens avaliadas, a distância de sua localização, horário de funcionamento e se estão abertas ou fechadas no momento. Muitas vezes você pode ligar para empresas diretamente da interface do Maps. Se você deslizar o painel de informações para baixo, verá que eles estão marcados no seu mapa.
Como ampliar um mapa com uma mão



Todo mundo sabe como usar o gesto de pinça para aumentar e diminuir o zoom, mas você também pode ampliar com uma mão no Google Maps. Um toque duplo ampliará parcialmente, mas há outra opção. Toque duas vezes no mapa, deixando o dedo ou polegar sobre ele pela segunda vez, e você descobrirá que pode deslizar para baixo para aumentar o zoom e deslizar para cima para diminuir o zoom. Pode ser um pouco estranho no começo, mas está lá se você precisar.
Como visualizar mapas offline






Você nem sempre precisa estar on-line para usar o Google Maps. Com um pouco de planejamento, você pode baixar e visualizar
Seus mapas salvos serão listados no menu do Google Maps, que pode ser acessado tocando na imagem do seu ID do Google na tela principal. Explorar aba. Um item na lista de opções é Mapas off-line, e é aí que você pode ver o seu download. Esses mapas expiram em um ano, mas você pode atualizá-los a qualquer momento. Os mapas offline são bastante limitados. Você não pode obter instruções passo a passo ou pesquisar mapas enquanto estiver off-line.
Como salvar locais favoritos




O Google Maps mostra pesquisas recentes quando você toca na barra de pesquisa, mas você pode salvar locais facilmente, algo que economizará muito tempo no futuro, quando você procurar um lugar novamente. Para salvar um local, toque no local que deseja salvar no mapa, expanda as informações tocando no endereço na parte inferior e depois toque em Salvar. Você pode optar por salvá-lo como um lugar favorito com o ícone de coração, marcá-lo como um lugar que deseja visitar ou adicioná-lo à lista de seus lugares marcados com estrela. Você pode encontrar seus favoritos e lugares salvos no Salvou guia na parte inferior da janela principal.
Como consultar horários de ônibus e trens





O Google Maps pode ajudá-lo a chegar onde deseja com o transporte público e chegar a tempo, permitindo que você verifique os horários dos ônibus e trens. Basta inserir o local para o qual deseja viajar na barra de pesquisa e tocar em instruções e toque no ícone do trem na parte superior. Você verá uma lista de opções com base na hora atual. Se você quiser verificar quando um trem mais tarde está disponível ou quando o último trem sai, toque onde diz Partida às e insira um horário específico ou você pode tocar em Durar para encontrar a opção mais recente disponível. Você também pode filtrar os resultados por tipo de transporte (ônibus, trem, metrô) e definir preferências para menos transferências ou menos caminhadas. Opções no canto superior direito. Ele ainda se conecta ao Lyft, que lançará um aplicativo Lyft separado para pedir uma carona, se você escolher.
Como alterar a visualização do mapa






O Google tem várias visualizações do Maps, incluindo tipos e detalhes do mapa. Os principais tipos de mapas são Padrão (como um atlas plano), Satélite e Terreno. Você pode visualizar cada um deles sozinho, mas também pode adicionar detalhes como Transito, Tráfego, e Andar de bicicleta para cada uma das visualizações principais. Para ver as variações do Maps, toque no ícone no canto superior direito que se parece com duas camadas empilhadas e você encontrará opções de visualização para Satélite e Terreno. Você sempre pode inclinar o mapa e obter uma visão isométrica no Google Maps. Toque e segure no mapa com dois dedos ligeiramente afastados e deslize para cima. Mover os dedos em movimentos circulares girará o mapa. O Terreno A opção mostrará algumas colinas, mas às vezes também mostra a planta interna de determinados locais.
Como usar comandos de voz






O Google Maps aceita comandos de voz. Basta tocar no ícone do microfone no canto superior direito e falar seu destino. Você também pode dizer Ok google ou Olá, Google se você tem Google Assistente configurar. Você pode desligar a voz dizendo Mudo ou Fique quieto. Você também pode dizer Mostrar tráfego, peça para Mostrar rotas alternativas, ou diga Próxima curva para descobrir qual é o seu próximo turno. Muitas opções têm vários gatilhos e há muitas possibilidades. Você pode navegar Lista completa de comandos de voz do Google para um resumo detalhado dos vários comandos.
Como obter rotas para vários locais




Você pode traçar uma rota com vários locais no Google Maps. Para fazer isso, configure as rotas para seu primeiro local como faria normalmente, toque no botão de três pontos no canto superior direito e escolha Adicionar parada. Adicione quantos lugares você precisar e toque em Finalizado.
Como criar seus próprios mapas

O Google oferece um conjunto abrangente de ferramentas para criar seus próprios mapas personalizados para familiares e amigos, permitindo marcar rotas, pontos de interesse, direções e muito mais. Para começar, certifique-se de estar conectado à sua conta do Google e vá para Meus mapas no seu navegador. É fácil definir um local e marcar seus POIs e rotas, mas você também pode importar camadas e dados, colorir diferentes áreas e rotas e muito mais. Suas criações são salvas automaticamente em seu Google Drive e você pode encontrá-las no aplicativo Google Maps em seu telefone, na seção Salvo > Mapas aba. Você deverá receber um breve tutorial com dicas se esta for a primeira vez que tenta fazer um mapa personalizado.
Como salvar o local de estacionamento



É fácil esquecer exatamente onde você estacionou seu carro, mas você pode contar com o Google Maps, que é muito bom para rastrear isso automaticamente, embora dependa das suas configurações de localização. Você também pode optar por salvar um local de estacionamento manualmente. Toque no ponto azul que marca sua localização atual depois de estacionar e escolha Salve seu estacionamento e será marcado no seu mapa. Você também pode tocar para ver pontos de referência próximos. Se este é um problema frequente para você, verifique o melhores aplicativos Encontre Meu Carro.
Como verificar o tráfego




A análise de tráfego vem com o Google Maps. O prático recurso pode ajudá-lo a encontrar a melhor rota e evitar congestionamentos. O mapa permite a análise de tráfego por padrão quando você solicita rotas entre dois locais. As áreas vermelhas indicam backups de tráfego, laranja é um pouco de congestionamento e verde é claro. Você também verá ícones para identificar construções de estradas e radares de velocidade. Você também pode verificar o tráfego quando estiver apenas navegando. Se você voltar para nossa dica de alteração de visualização acima, verá Tráfego listado como uma opção que você pode sobrepor. Então, toda vez que você abrir
Como verificar o estacionamento




Uma coisa é chegar a algum lugar sem se perder. Mas estacionar pode ser um pesadelo ainda maior do que navegar. As cidades, especialmente, podem ser desafiadoras quando se trata de estacionamento. Felizmente, o Google Maps também oferece conselhos de estacionamento para alguns locais. Para usar o recurso, insira sua localização e verifique o instruções tela. Você pode ver um P ícone ao lado do tempo e distância na parte inferior. Toque no ícone e você terá uma indicação de quão difícil pode ser encontrar estacionamento em sua localização. Para algumas áreas, você também verá um Encontrar estacionamento opção. O pop-up listará possíveis locais de estacionamento próximos.
Como pedir uma carona


Você chegou ao local, mas estacionar é um pesadelo quando você chega lá. Na cidade, pode levar tanto tempo para encontrar um espaço quanto para chegar lá.
Não se preocupe – o Google Maps já pensou nisso. Para obter sugestões de estacionamento, insira sua localização no aplicativo e abra a tela “rotas”. Você deverá ver um ícone de estacionamento localizado próximo à distância e ao tempo. Clique no ícone e
Como fazer perguntas (somente Android)



Se você estiver indo para uma área onde estacionar é quase impossível (ou muito caro), peça uma carona. Economize o gás e o tempo envolvido em conseguir uma vaga de estacionamento pegando uma carona que o deixará diretamente no seu destino.
Procure o ícone de uma pessoa chamando um táxi, localizado na parte superior da página Como chegar. Toque nessa imagem para ver quais podem ser suas opções locais. Lembre-se de que você não pode pegar uma carona se não houver táxis ou carros compartilhados disponíveis em sua área. Você também pode agilizar o processo conectando sua conta Uber ou Lyft à sua conta do Google. Nós fornecemos a você uma lista dos melhores aplicativos de compartilhamento de viagens se não houver táxis na sua região.
Como encontrar o local de vacinação e teste COVID mais próximo



Agora você pode encontrar o local de vacinação e teste COVID mais próximo diretamente no Google Maps. Siga os passos abaixo:
- Abra o aplicativo Google Maps no seu telefone.
- Digite “vacinação COVID” ou “Centro de vacinas perto de mim”.
- Aumente o zoom na sua localização para ver os locais abertos mais próximos.
- Clique em um centro relevante para encontrar mais informações, incluindo distância e direções.
Você também pode receber informações sobre a COVID através do Google Maps clicando no botão Camadas botão no canto superior direito do
Suporte para retirada de supermercado na calçada no Google Maps

O Google Maps lançou recentemente um programa piloto que permitiu aos usuários usar o aplicativo para retiradas de supermercado na calçada.
Como reservar hotéis, reservas em restaurantes e muito mais



Você pode até reservar hotéis diretamente, fazer reservas em restaurantes e obter ingressos direto do aplicativo Google Maps. Siga os passos abaixo:
- Pesquise “restaurantes/hotéis em [sua localização]” na barra de pesquisa do Google.
- Escolha um restaurante/hotel e clique nele.
- Selecione Reservar uma mesa ou Ópedido on-line.
- Escolha uma data e hora na página de reserva.
Recomendações dos Editores
- Os melhores aplicativos de golfe para iPhone e Android: 8 melhores em 2023
- Quanto custa o Apple Music e como você pode obtê-lo gratuitamente?
- Os melhores aplicativos de namoro em 2023: nossos 23 favoritos
- Os melhores telefones dobráveis em 2023: nossos 4 dobráveis favoritos no momento
- Melhores ofertas do Google Pixel: Pixel 7, Pixel 6 e Pixel Buds Série A